BUSCARV Devolver Múltiples Columnas – Excel y Google Sheets
Descargar el Libro de Ejemplo
BUSCARV Devolver Múltiples Columnas
Este tutorial demostrará cómo devolver múltiples columnas utilizando BUSCARV en Excel y Google Sheets. Si tu versión de Excel soporta BUSCARX, te recomendamos que utilices BUSCARX en su lugar.
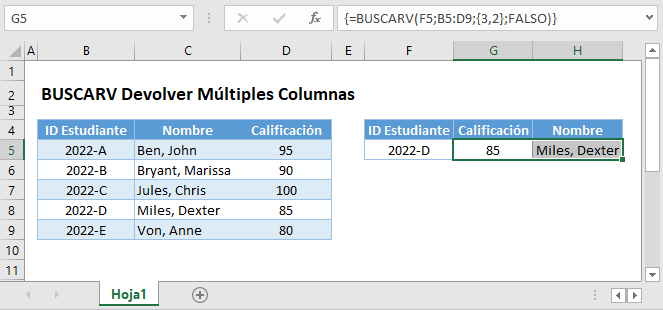
Fórmula de la matriz BUSCARV
Para hacer BUSCARV a varias columnas a la vez, puede crear una fórmula de matriz única (esta sección) o utilizar columnas de ayuda (siguiente sección) si no quiere utilizar una fórmula de matriz. Para hacer un BUSCARV de varias columnas a la vez con una sola fórmula de matriz, rellene indicador_columnas con una matriz y convierta la función BUSCARV en una fórmula de matriz.
{=BUSCARV(F3;B3:D7;{3,2})}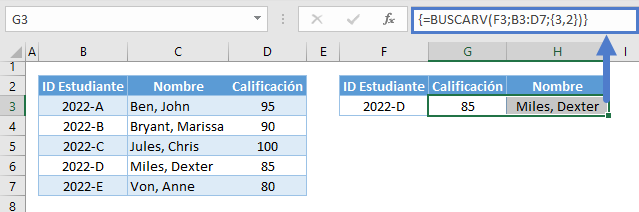
Veamos los pasos para crear la fórmula:
- Primero, seleccionamos el rango de salida donde se devolverá el array resultante.
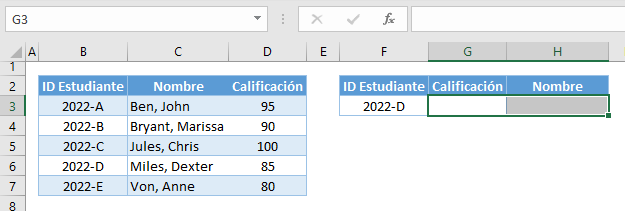
- Mientras el rango está seleccionado, vamos a la barra de fórmulas y escribimos nuestra fórmula BUSCARV.
- A continuación, creamos nuestro array de entrada para indicador_columnas encerrando la lista de valores con llaves ({}).
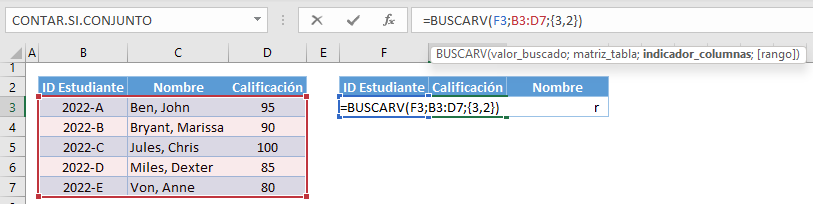
Nota: Para crear un Array Horizontal 1D, separamos los valores con una coma (,). Para un Array Vertical 1D, utilizamos un punto y coma (;) como separador. Para 2D, usamos una coma y un punto y coma para implicar una columna y una fila, respectivamente. Para las configuraciones regionales no estadounidenses, las comas en las fórmulas se sustituyen por puntos y comas, y para las matrices, utilizamos la barra invertida (\) para las columnas y el punto y coma (;) para las filas:
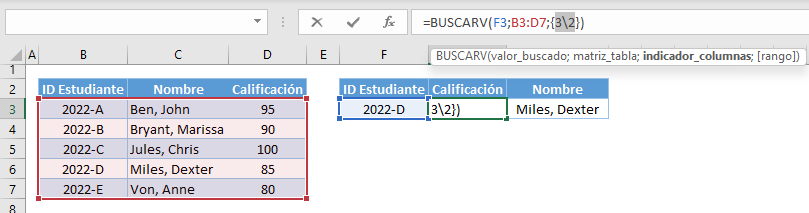
- Complete la fórmula y presione Ctrl+Mayús+Enter para Windows (Comando+Retorno para Mac), y las llaves encerrarán automáticamente toda la fórmula:
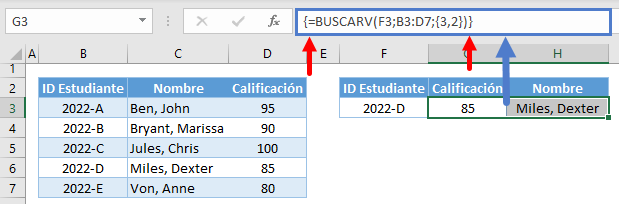
Nota: Estas llaves significan una fórmula de matriz, y a diferencia de las llaves para la matriz de valores, estas llaves no se pueden escribir y sólo se pueden introducir utilizando el método anterior. En lugar de crear un array manualmente, podemos referenciar los indicador_columnas desde un rango. Esto lo hace más dinámico en comparación con el método anterior. Podemos hacer esto con una sola fórmula de array:
{=BUSCARV($F$4;$B$3:$D$7;G2:H2;FALSO)}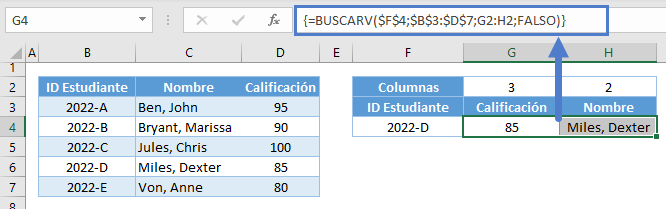
Fórmula BUSCARV sin Array
Si no quieres utilizar una fórmula de Array, puedes establecer «celdas auxiliares» para las referencias de las columnas y copiar y pegar la fórmula en varias columnas:
=BUSCARV($F$4;$B$3:$D$7;G2;FALSO)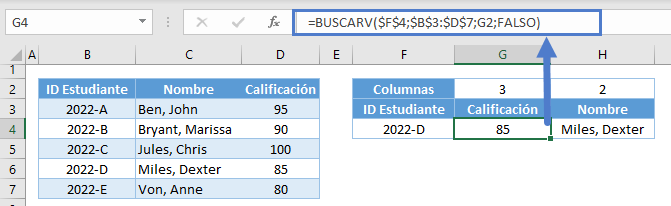
Nota: Asegúrate de bloquear las referencias de celdas de valor_buscado y matriz_tabla.
BUSCARV-COINCIDIR Dinámico de múltiples columnas
Usando BUSCARV y COINCIDIR juntos, puedes buscar dinámicamente las cabeceras de las columnas para el indicador_columnas:
{=BUSCARV($F$3;$B$3:$D$7;COINCIDIR($G$2:$H$2;B$2:D$2;0);FALSO)}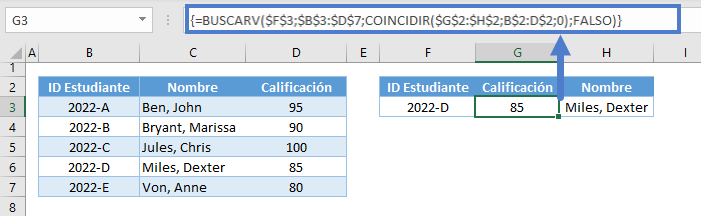
Hojas de cálculo de Google: BUSCARV Devuelve Múltiples Columnas
Todas las fórmulas mencionadas funcionan de la misma manera en Google Sheets, pero para convertir las fórmulas en fórmulas de matriz, Google Sheets tiene una función que se dedica a hacer esto – la función ARRAYFORMULA. Podemos escribir ARRAYFORMULA o pulsar Ctrl+Mayús+Enter para encerrar automáticamente nuestra fórmula con la Función ARRAYFORMULA:
=ARRAYFORMULA(BUSCARV($F$3;$B$3:$D$7;COINCIDIR($G$2:$H$2;B$2:D$2;0);FALSO))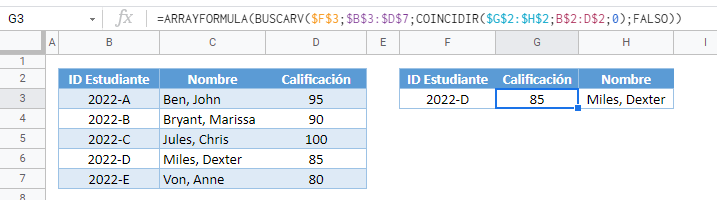
Nota: No es necesario resaltar el rango de salida antes de introducir la fórmula. Las fórmulas de array en Google Sheets son dinámicas.


