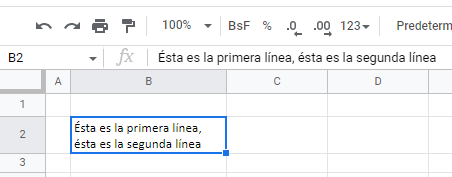Cómo Bajar a la Línea Siguiente en Excel y Google Sheets
Este tutorial muestra cómo pasar a la línea siguiente en Excel y Google Sheets.
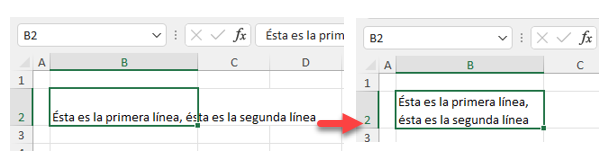
Bajar a la Línea Siguiente
Los usuarios suelen confundirse en Excel cuando necesitan ir a una nueva línea dentro de una misma celda. Esto se debe a que ENTER en Excel selecciona la celda una fila más abajo. Veamos cómo ir a la siguiente línea en una celda en el siguiente ejemplo.
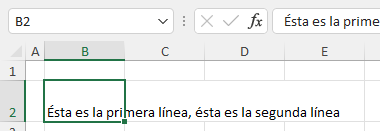
Para mover el texto después de la coma(ésta es la segunda línea) a una nueva línea en la celda B2, sigue estos pasos:
- Selecciona la celda de texto.
- En la barra de fórmulas coloca el cursor donde quieras dividir el texto (después de la coma) y pulsa ALT + ENTER en el teclado.
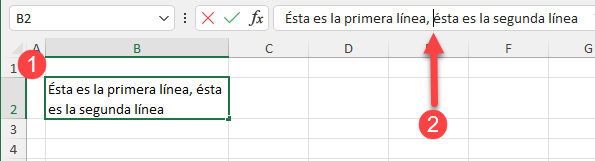
Como resultado, el texto de la celda B2 comienza ahora en la línea siguiente. Tenga en cuenta que Ajustar texto se activa automáticamente.
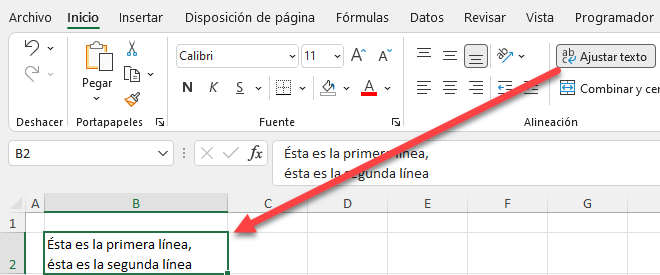
Bajar a la Línea Siguiente Utilizando el Ajuste de Texto
Otra opción es ajustar el texto. Debe asegurarse de que la anchura de la celda coincide con la longitud del texto que desea mantener en la primera línea. El ajuste de texto rellena tanto texto como permita la longitud de la celda y luego pasa a la línea siguiente.
- Seleccione la celda de texto.
- En la cinta de opciones, vaya a Inicio > Ajustar texto.
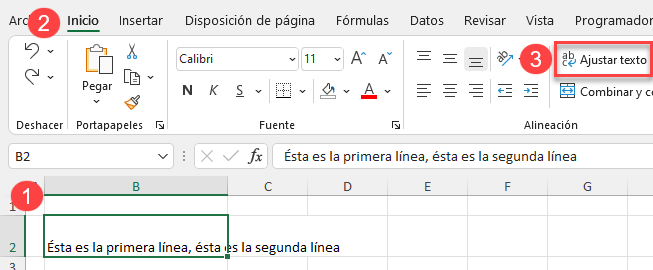
El resultado final es el mismo que en el ejemplo anterior: El texto de B2 se divide en dos líneas. Si es necesario, ajuste el ancho de la columna. En este ejemplo, la columna debe ser lo suficientemente ancha para que la coma esté en la primera línea y lo suficientemente estrecha para que el segundo«ésta» pase a la línea siguiente.
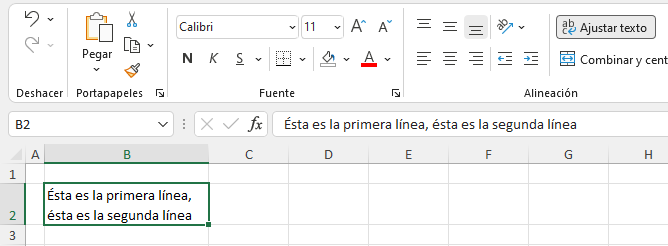
Cuando se utiliza el ajuste de texto, Excel ajusta automáticamente la altura de la fila en función del número de líneas de la celda.
Ir a la Línea Siguiente en Google Sheets
En Google Sheets, ALT + ENTER funciona igual que en Excel.
Para ajustar el texto:
- Selecciona la celda de texto.
- En la Barra de herramientas, ve a Ajuste de texto.
- Elija Ajustar.
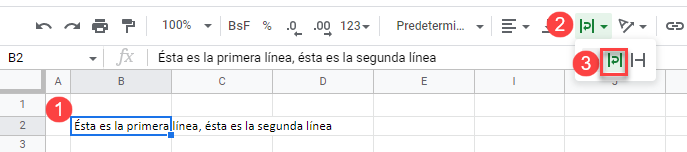
Ahora, el texto de la celda B2 se muestra en dos líneas, y la altura de la fila se ajusta automáticamente para adaptarse al texto.