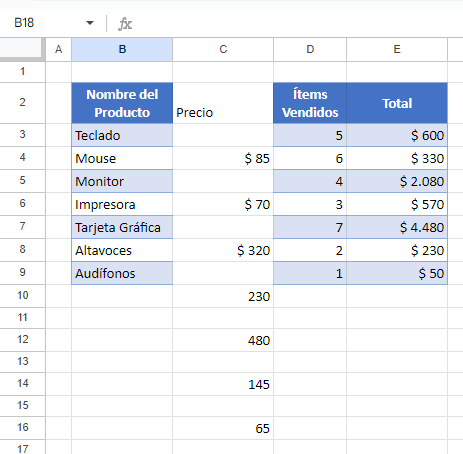Pegar y Hacer Coincidir el Formato de Destino en Excel y Google Sheets
Este tutorial muestra cómo pegar y hacer coincidir el formato de destino en Excel y Google Sheets.
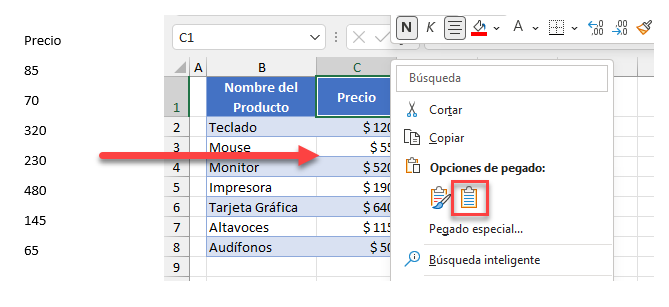
Hacer Coincidir el Formato de Destino
Al pegar datos de una aplicación externa(Word, PowerPoint, etc.) en Excel, puede mantener el formato del documento de origen o hacer coincidir el formato en Excel. Digamos que tienes el siguiente conjunto de datos de ventas en Excel.
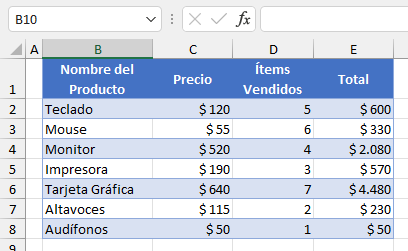
Como puede ver, el rango ahora tiene filas con bandas (azul y blanco), con columnas Precio y Total con formato de moneda. En un documento Word, tienes precios para pegar en Excel, sobrescribiendo la Columna C.
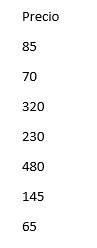
Primero, copia los datos de la aplicación externa.
- A continuación, haz clic con el botón derecho del ratón en la celda donde quieras pegar (aquí, C1)
- Elige Coincidir formato de destino en Opciones de pegado.
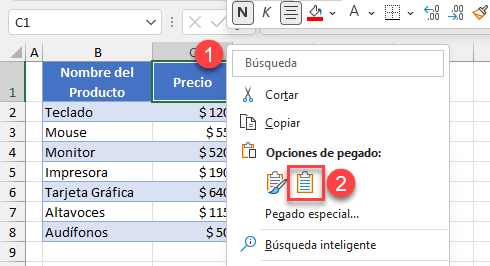
Como resultado, los datos de Word se pegan en la Columna C de Excel. Los nuevos datos se formatean como moneda, no como estaban formateados en Word.
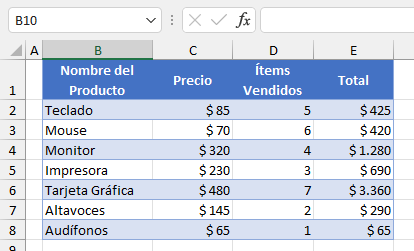
Si pega datos utilizando el atajo de teclado CTRL V , se mantiene el formato del archivo de origen (por ejemplo, Word).
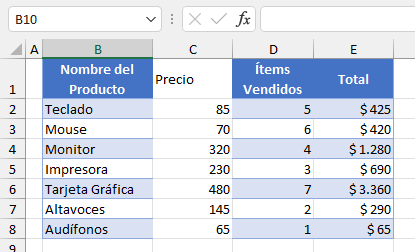
Barra de Herramientas de Acceso Rápido
Para acelerar el proceso descrito anteriormente, añade el icono Pegar y hacer coincidir formato de destino a tu barra de herramientas de acceso rápido en Excel.
- Haz clic en el icono Personalizar barra de herramientas de acceso rápido de la barra de herramientas y selecciona Más comandos..
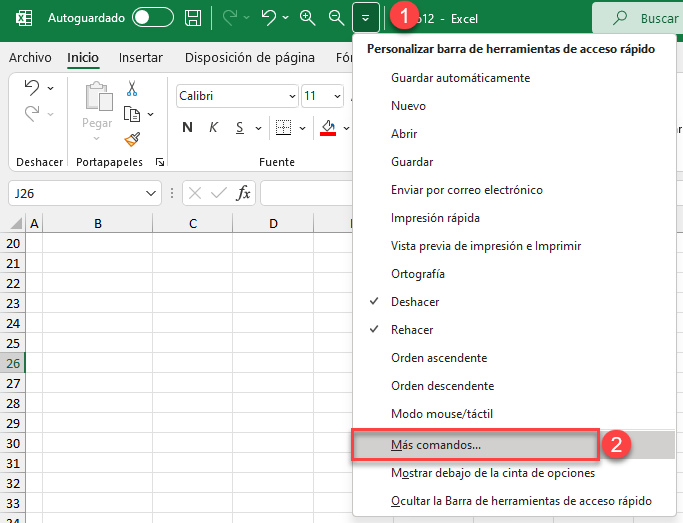
- En la ventana Opciones de Excel, elige Todos los comandos en el menú desplegable Elegir comandos de.
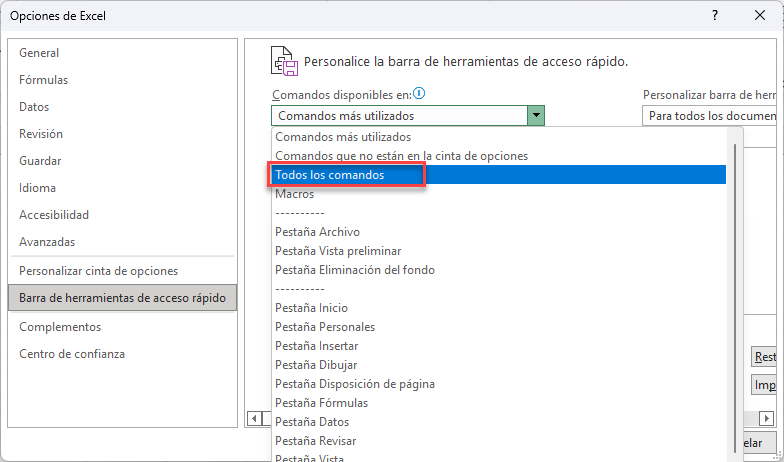
- Elige Coincidir con formato de destino en la lista. Haz clic en Agregar y luego en Aceptar.
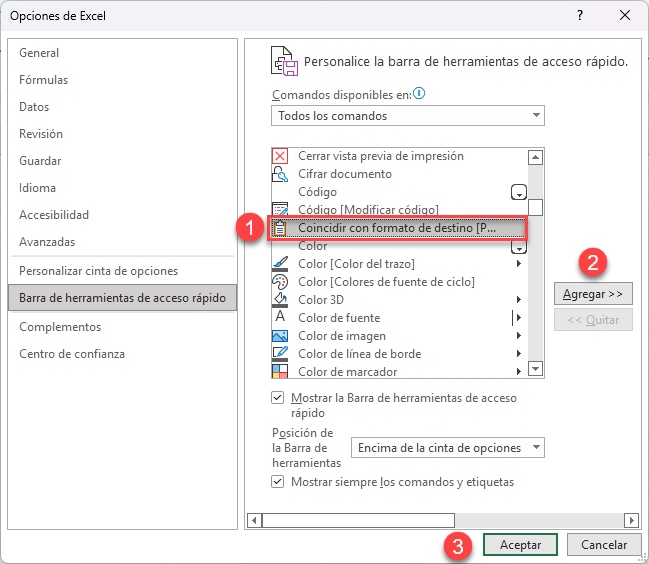
Ahora, el icono Pegar y hacer coincidir formato de destino aparece en la barra de herramientas.

En lugar de hacer clic con el botón derecho del ratón en una celda y elegir Hacer coincidir formato de destino, puedes seleccionar la celda de destino y hacer clic en el nuevo icono de la barra de herramientas para hacer lo mismo.
Hacer Coincidir el Formato de Destino en Google Sheets
También puedes pegar datos de otra aplicación y hacer coincidir el formato de destino en Google Sheets.
En primer lugar, copia los datos. A continuación, en Hojas de cálculo de Google
- Haz clic con el botón derecho en la celda en la que deseas pegar los datos (C2).
- Selecciona Pegado especial.
- A continuación, haz clic en Sólo valores (o utiliza el método abreviado de teclado CTRL MAYÚS V ).
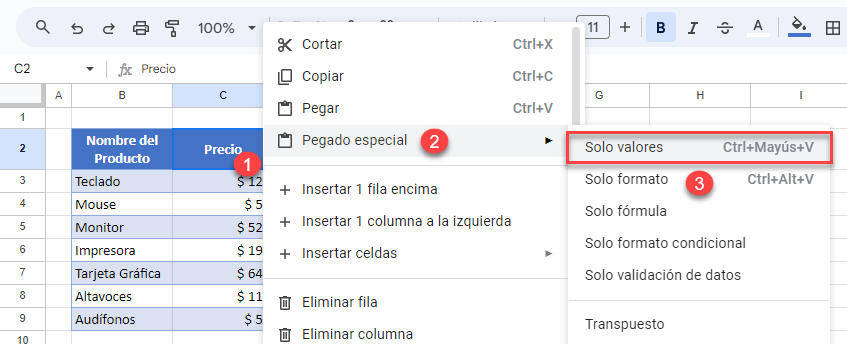
Como resultado, los datos de Word se pegan en la columna C de la hoja de cálculo de Google con el formato ya establecido en la columna C.
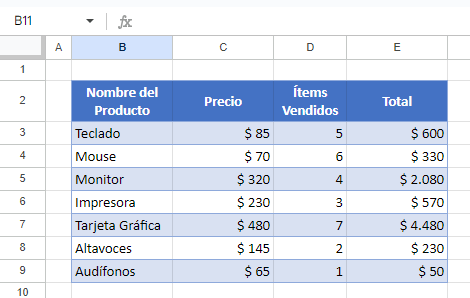
Al igual que en Excel, si solo pegas los datos utilizando el método abreviado de teclado CTRL V , se mantiene el formato de la aplicación de origen.