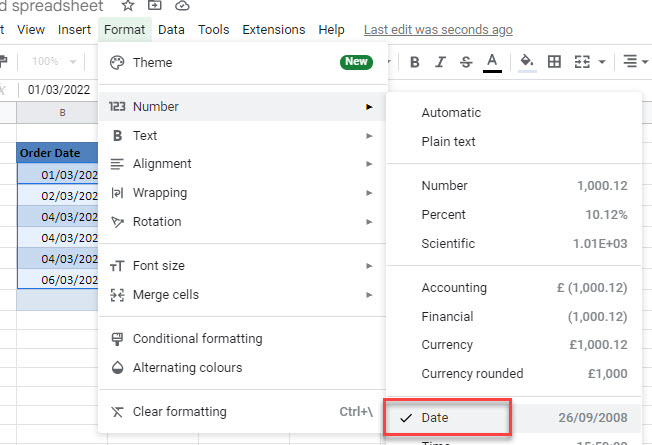How to Copy Word Table to Excel & Google Sheets
Written by
Reviewed by
Last updated on September 17, 2023
This tutorial demonstrates how to copy a table from Word to Excel or Google Sheets.
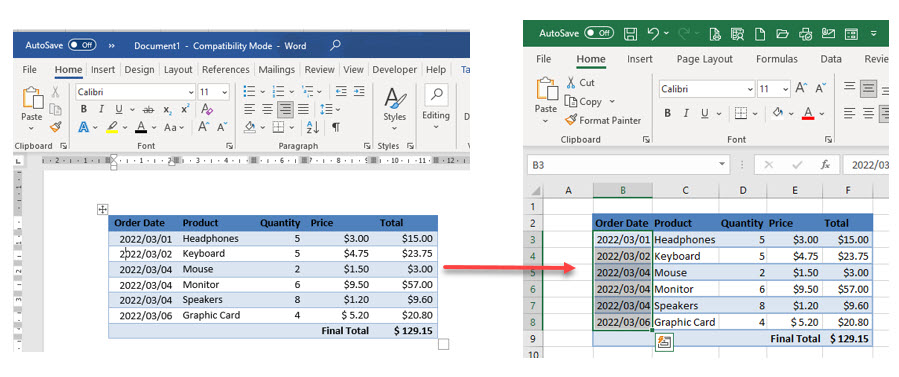
Copy Table From Word to Excel
It is simple to copy a table of data from a Word document to Excel and means you do not have to retype the data!
- In the Word document, select the whole table by clicking in the top-right corner of the table on the small black cross.
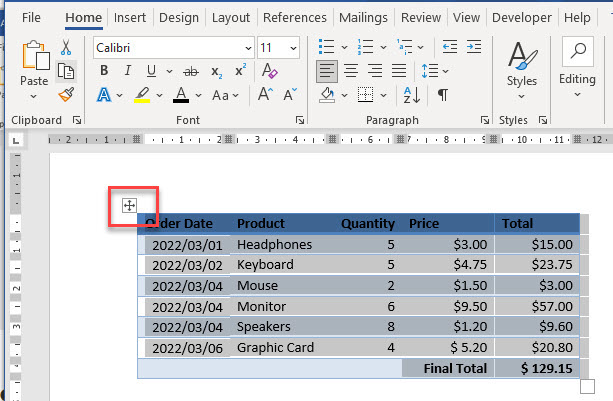
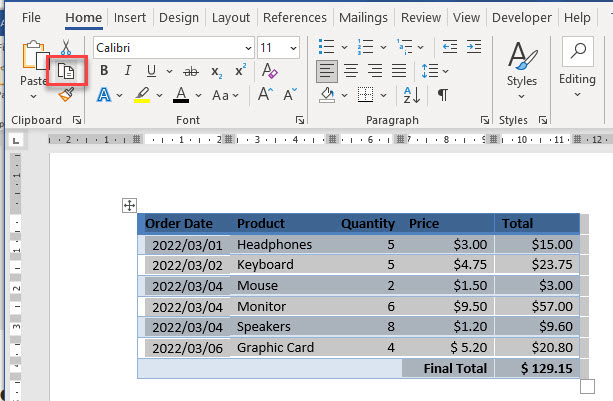
- Switch to Excel and click where you wish your table to be copied to.
- Then, in the Excel Ribbon, go to Home > Clipboard > Paste or press CTRL + V on the keyboard. This automatically pastes the table with any formatting included and without splitting the cells.
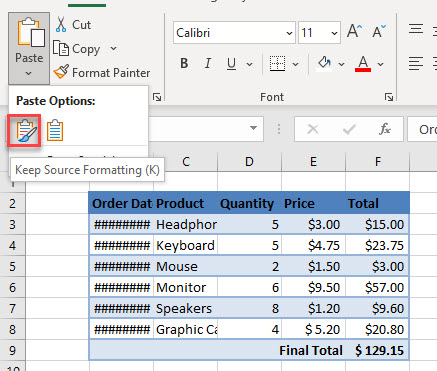
- To copy just the data in the table, choose to Match Destination Formatting.
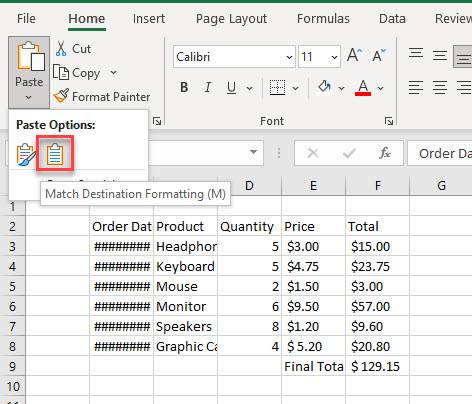
Copy Table From Word to Google Sheets
- Once again, in the Word document, select your whole table.
- In the Word Ribbon, go to Home > Clipboard > Copy or press CTRL + C on the keyboard.
- Switch to your Google sheet, and then, in the Menu, go to Edit > Paste.
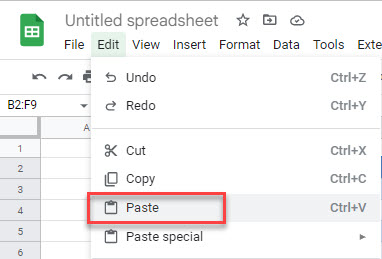
- If you only want to paste the values, you can choose to Paste values only in the bottom-right corner of the table. You can also paste just the format.
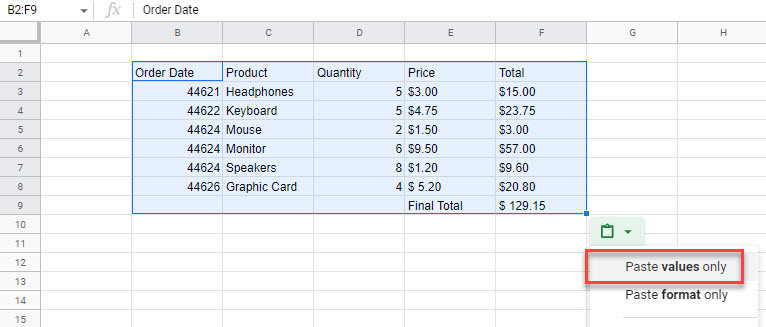
- If you have pasted a column that contains a date, it pastes it as a value. You need to format that column in Google Sheets for the date.
- In the Menu, go to Format > Number > Date.