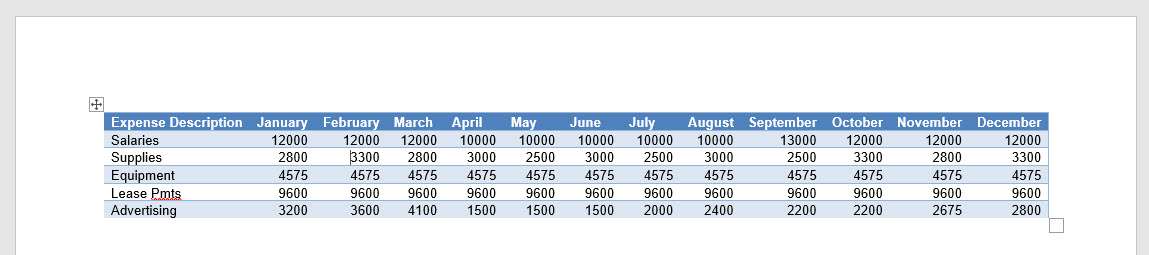Copy Table to Word & Fit Page From Excel & Google Sheets
Written by
Reviewed by
Last updated on September 17, 2023
This tutorial demonstrates how to copy a table from Excel or Google Sheets to Word and fit to one page.
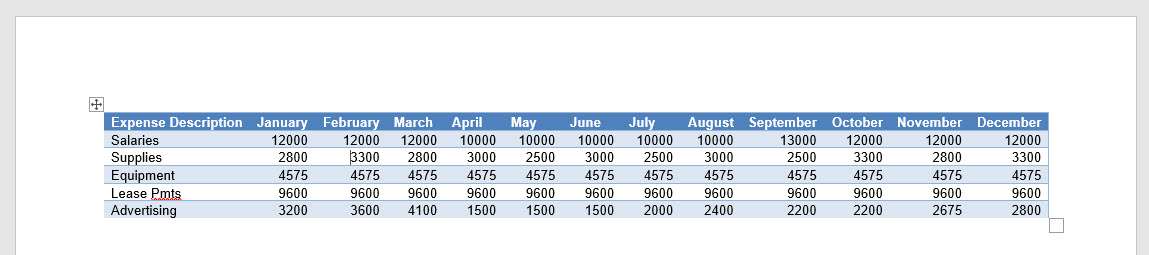
Copy a Table to One Page in Word
When you copy a large table from Excel to Word, you must adjust the layout of the table to ensure that all the columns fit on the Word document page.
- Select the entire table in Excel, and then in the Ribbon, go to Home > Clipboard > Copy or press on the keyboard.
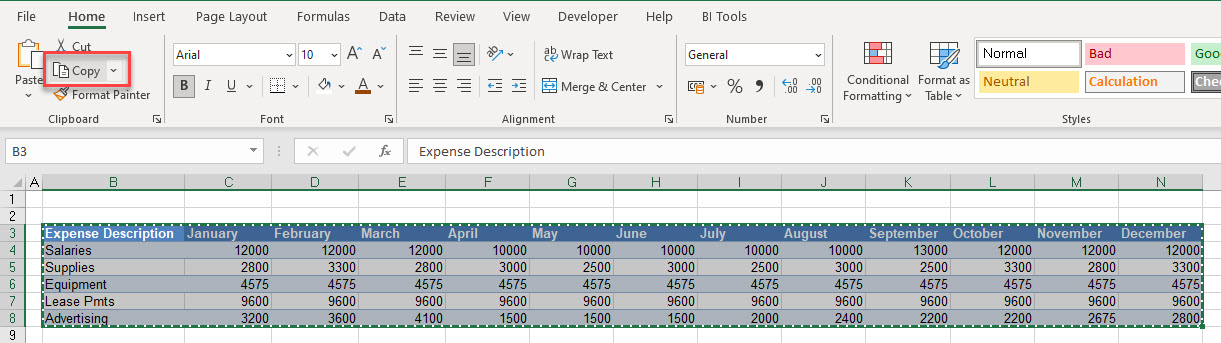
- Create a new Word document, and then, in the Ribbon, go to Home > Clipboard > Paste or press CTRL + V on the keyboard.
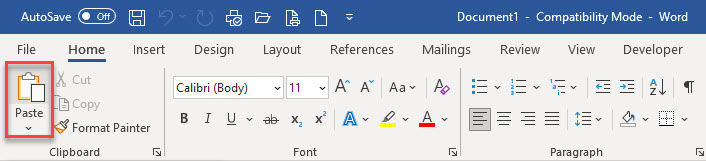
- Your table is placed into the Word document, but the table data is cut off on the right side of the document if it is too big to fit onto the page.
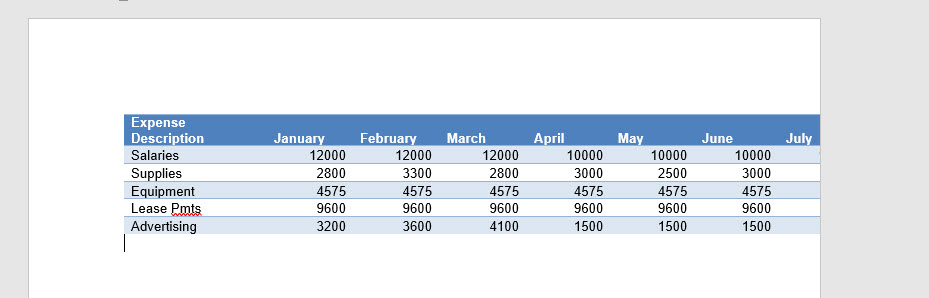
- First, change the Page Layout to Landscape. In the Ribbon, go to Layout > Page Setup > Orientation > Landscape.
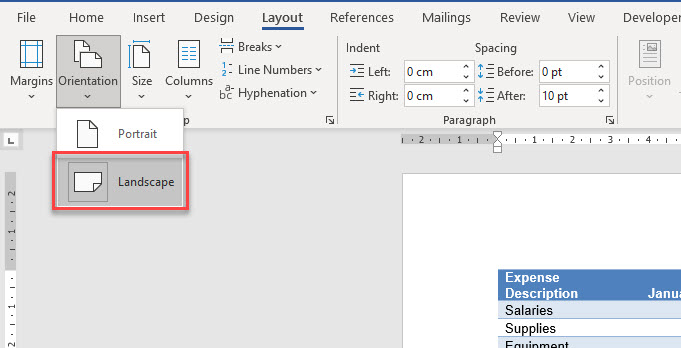
- Click within the table to select it. In the Ribbon, go to the Table Layout tab (only appears when your cursor is in the table). Now, go to Cell Size > AutoFit > AutoFit Window.
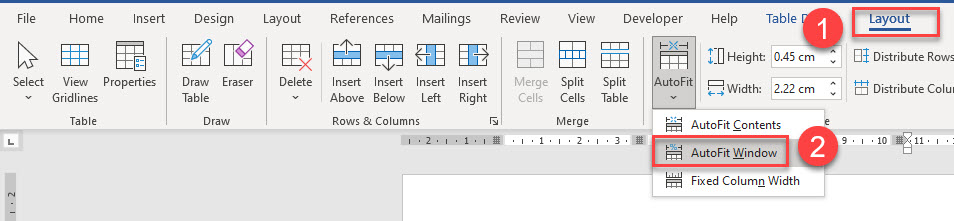
Your table is resized to fit on to the Word page.
Copy a Table to One Page in Word From Google Sheets
- Select your entire table in Google Sheets, and then, in the Menu, go to Edit > Copy or press CTRL + C on the keyboard.
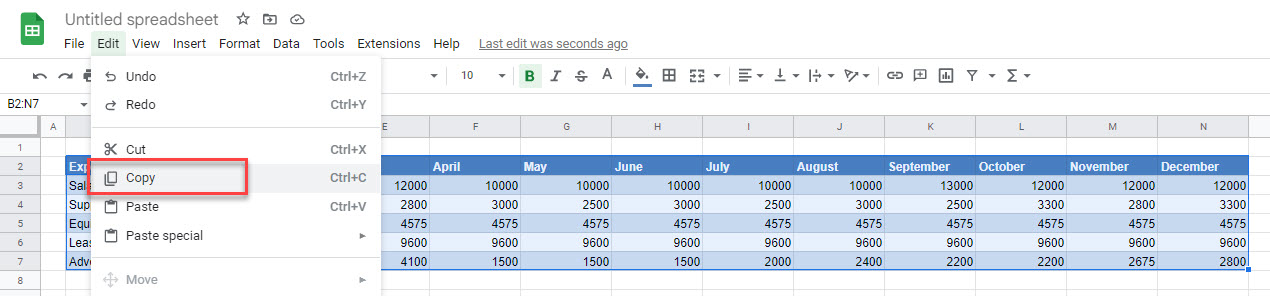
- Follow the same steps as shown in the Excel section above to paste and adjust the table layout in Word.