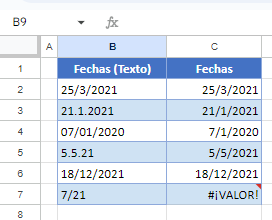Cómo Convertir Una Cadena a Una Fecha en Excel y Google Sheets
Este tutorial muestra cómo convertir una cadena en una celda a una fecha utilizando Texto a Columnas en Excel y Google Sheets.
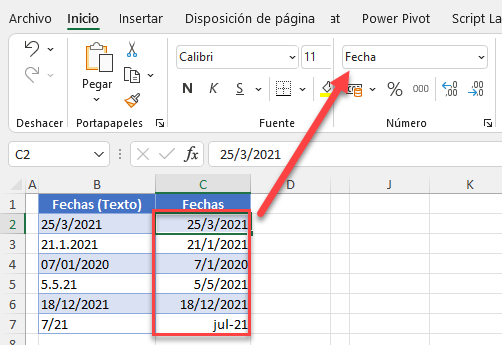
haga clic aquí para ir a la sección Función FECHANUMERO de este tutorial. Se centra en Google Sheets, pero la misma información se aplica a Excel.
haga clic aquí para obtener más información sobre el uso de la función FECHANUMERO en Excel.
Convertir Una Cadena de Texto en una Fecha
Si tienes fechas formateadas como texto, puedes convertirlas fácilmente a formato de fecha utilizando la función Texto a Columnas . Esto suele ocurrir cuando se exportan datos de otro sistema. Los datos no suelen tener los formatos adecuados. Digamos que tiene la lista de fechas que se muestra a continuación en la Columna B, todas formateadas como texto.
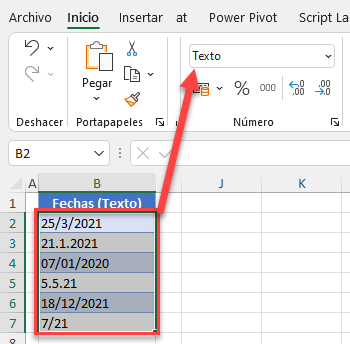
El objetivo es conseguir que las fechas de la columna B tengan el mismo formato que las fechas (D/M/AAAA) de la columna C.
- Seleccione el rango de datos (B2:B7) y, en la cinta de opciones, vaya a Datos > Texto a columnas.
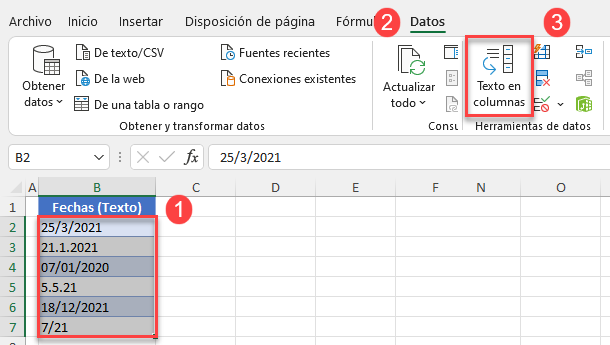
- En el Paso 1 del Asistente de Texto a Columnas, deje la opción por defecto (Delimitado), y haga clic en Siguiente.
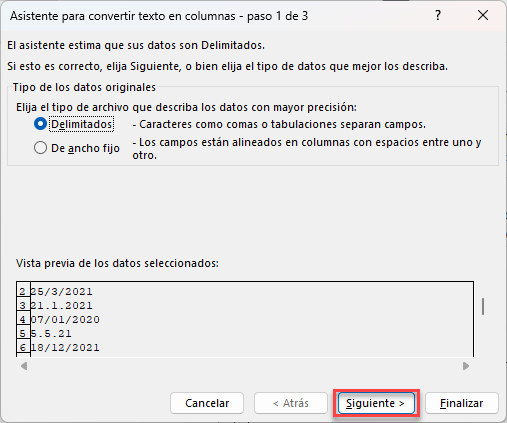
- En el paso 2, desmarque todos los delimitadores y haga clic en Siguiente.
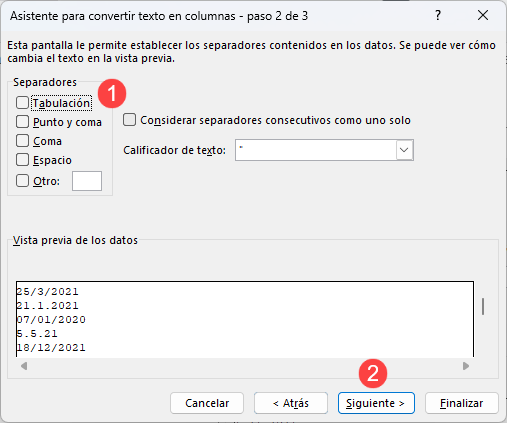
- En el último paso del asistente, seleccione Fecha (DMY). En el cuadro Destino, introduzca la celda en la que desea colocar los nuevos datos (C2) y haga clic en Finalizar.
Con Fecha elegida, Excel reconoce las fechas a partir del texto dado y les da el formato adecuado. El formato de fecha por defecto es D/M/AAAA, así que déjalo como está.
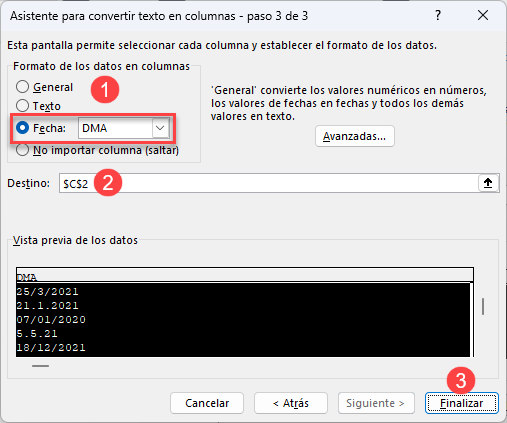
Por último, en la columna C, obtendrá todas las fechas de la columna B formateadas como fechas, en lugar de como texto.
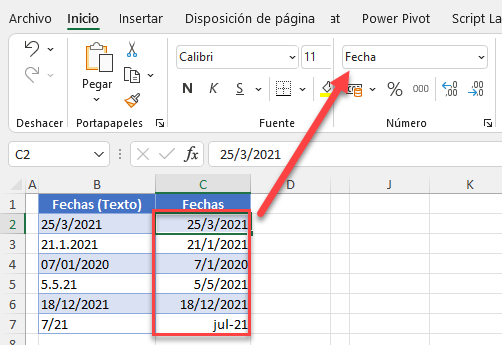
Convertir una Cadena de Texto en una Fecha en Google Sheets
En Google Sheets, no hay ninguna opción para obtener fechas de celdas de texto utilizando Texto a Columnas. Tienes que utilizar la función FECHANUMERO para convertir cadenas de texto en fechas.
Nota: La función FECHANUMERO también está disponible en Excel y funciona exactamente de la misma manera que se explica a continuación.
- En la celda C2, escribe la fórmula:
=FECHANUMERO(B2)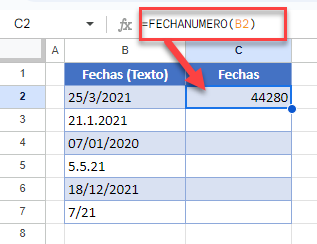
El resultado de la fórmula es 44.280.
La función FECHANUMERO devuelve un número para una fecha dada. En Excel, las fechas se almacenan como números, a partir del 1/1/1900. Por lo tanto, el 25/3/2021 es en realidad el día 44280 después del 1/1/1900.
- Sitúa el cursor en la esquina inferior derecha de C2 hasta que aparezca una cruz negra, y arrástralo hasta el final del rango de datos (C7).
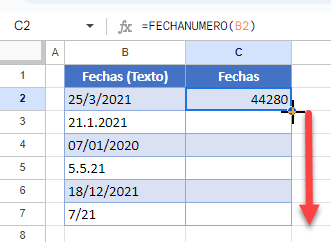
Como resultado de este paso, la fórmula de C2 se copia en el rango C3:C7.
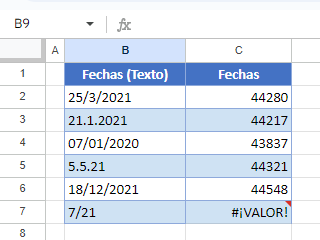
Nota: La función DATEVALUE sólo reconoce cadenas que tengan el formato de fecha DD/MM/AAAA. Como puedes ver, la fórmula en las celdas C7 devuelve un error de valor (#¡VALOR!), ya que el texto en B7 no está en el formato correcto.
- Ahora formatea los valores en la Columna C como fechas para mostrar las fechas en un formato adecuado. Selecciona todas las celdas de un rango (C2:C7), y en el Menú, ve a Formato > Número > Fecha.
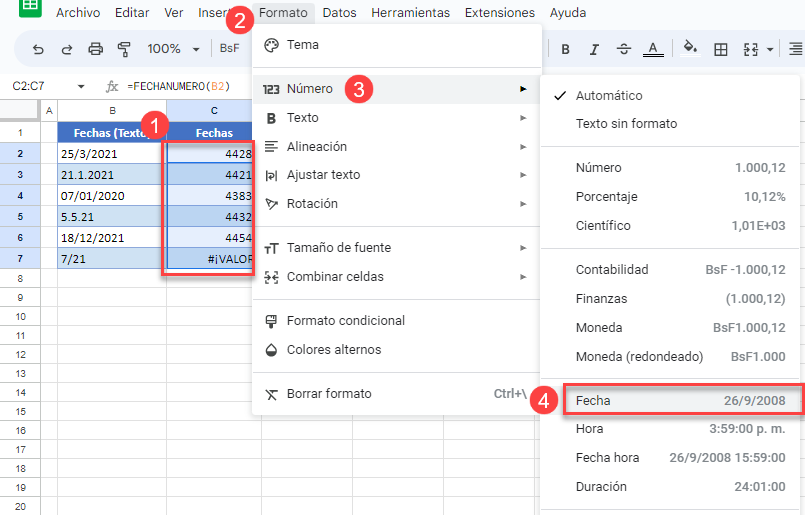
Como resultado, todas las celdas de texto de la Columna B (que tienen fechas con formatos válidos) se copian ahora en la Columna C, y se formatean como fechas.
Nota: Para este ejemplo concreto, busque y sustituya todos los datos que no tengan formato válido para eliminar los errores.