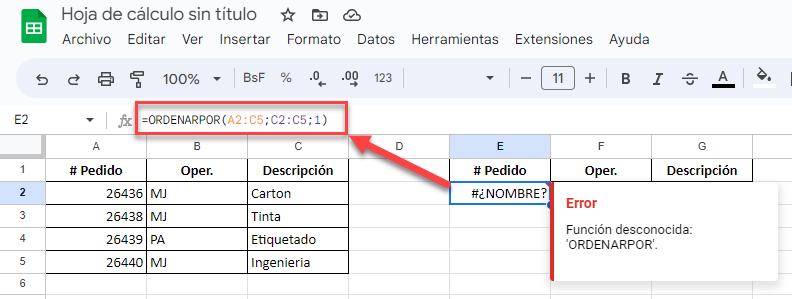Cómo Copiar y Pegar Fórmulas Entre Excel y Google Sheets
Last updated on junio 10, 2023
Este tutorial muestra cómo copiar y pegar fórmulas entre Excel y Google Sheets.
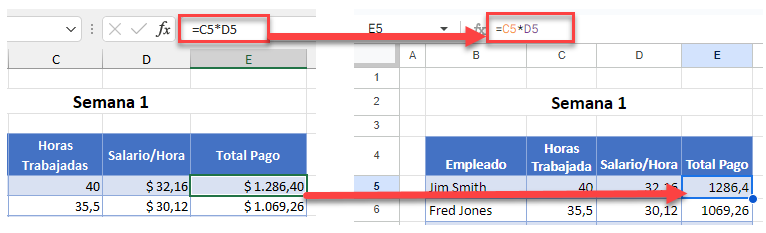
Copiar Fórmulas
Mostrar Fórmulas
Puedes copiar datos y fórmulas de Excel a Google Sheets haciendo visibles las fórmulas en Excel y, a continuación, copiando y pegando los datos en la hoja Google Sheets.
- En Excel, pulsa CTRL + `(comillas inversas) en el teclado para que las fórmulas sean visibles en la pantalla.
La comilla inversa se encuentra en la misma tecla que la tilde (~), justo debajo de ESC.
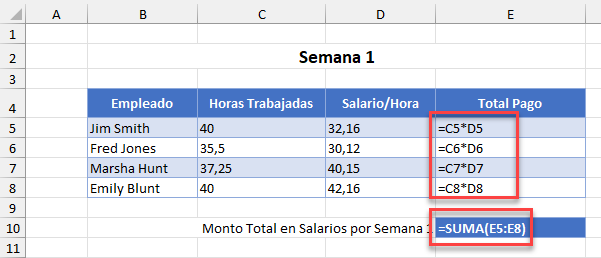
- A continuación, en la cinta de opciones, vaya a Inicio > Portapapeles > Copiar para copiar los datos (incluidas las fórmulas).
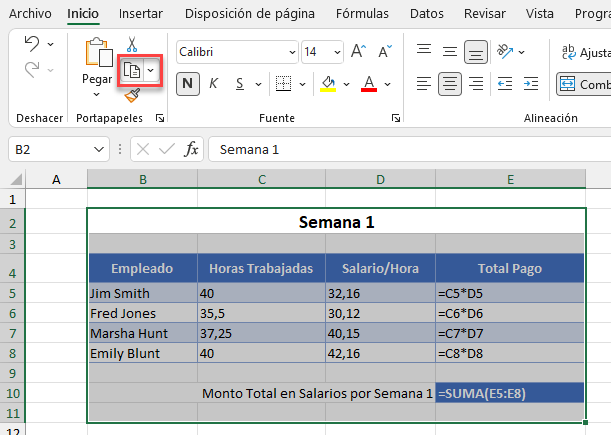
- Cambia a tu hoja de Google, haz clic en el lugar donde deseas pegar los datos y, a continuación, pulsa CTRL + V en el teclado para pegar los datos y las fórmulas. Observa que las celdas que contenían fórmulas en Excel se pegan en la hoja de Google con sus fórmulas.
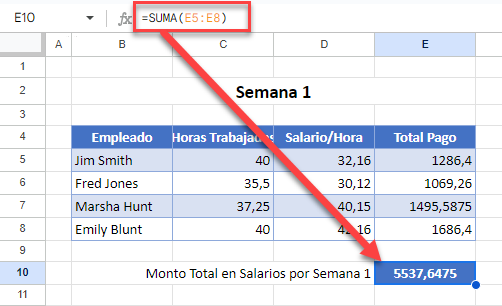
Buscar y Reemplazar
Otro método que puede utilizar para copiar fórmulas es el de Buscar y reemplazar.
- En Excel, seleccione las celdas que contienen las fórmulas que desea copiar y, a continuación, en la cinta de opciones, vaya a Inicio > Buscar y seleccionar > Reemplazar.
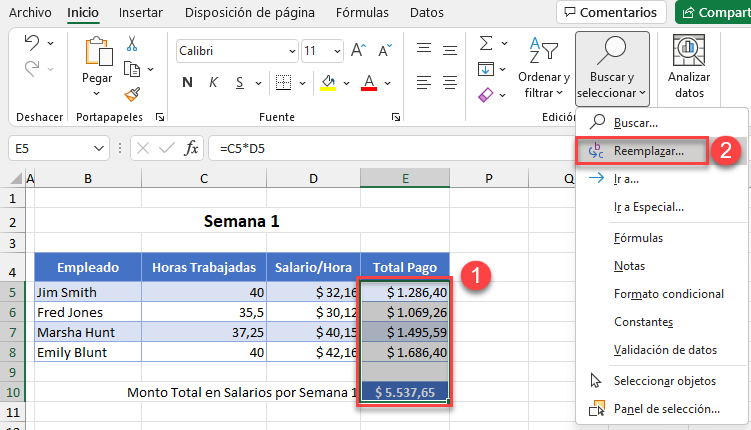
- En el cuadro de diálogo Buscar y reemplazar, en Buscar qué, introduzca el símbolo que eligió en el paso 3, y en Reemplazar por, introduzca =(un signo igual). A continuación, haga clic en Reemplazar todo.
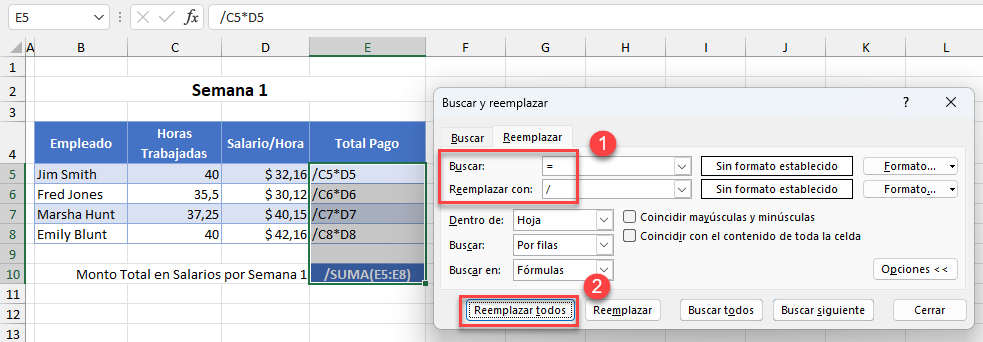
- Ahora, copia la selección y cambia a tu hoja de Google y, a continuación, pulsa CTRL + V para pegar las fórmulas donde necesites que vayan en tu hoja de Google.
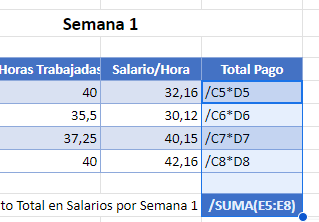
- A continuación, en el Menú, vaya a Edición > Buscar y reemplazar, o pulse CTRL + H.
En el cuadro Buscar, escriba un símbolo /(barra diagonal) y, a continuación, escriba un símbolo =(igual) en el cuadro Reemplazar por. Por último, haga clic en Reemplazar todo.
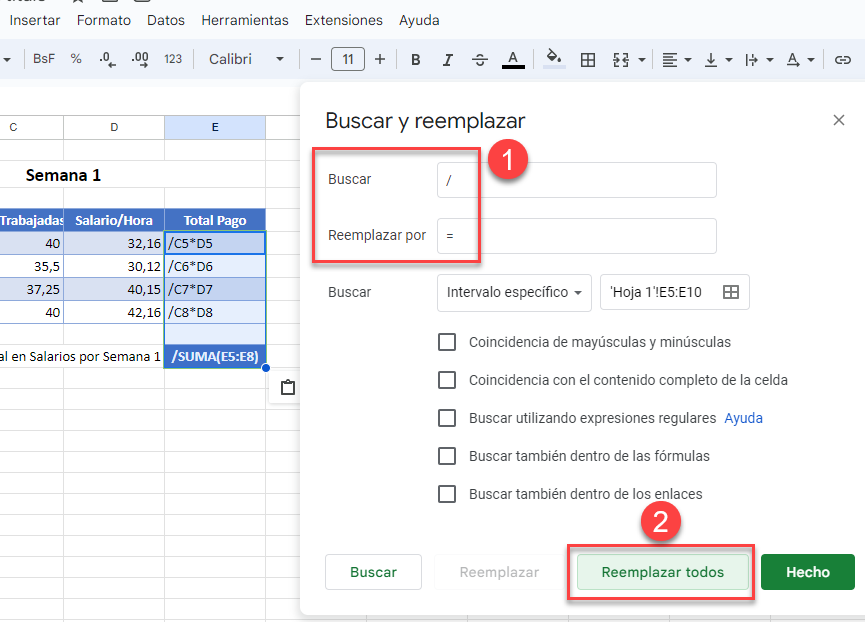
- Haz clic en Listo para volver a la hoja de Google.
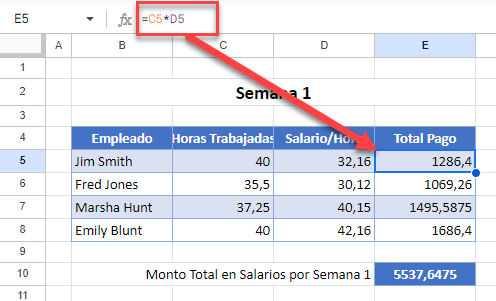
¿Qué Fórmulas No Puedo Copiar?
Puedes seguir los pasos anteriores con todas las fórmulas intercambiables entre Excel y Google Sheets. Sin embargo, si tienes una fórmula en Excel que no está disponible en Google, al copiar y pegar la celda se produce un error.
Supongamos que tienes una fórmula que utiliza la Función ORDENARPOR en Excel.
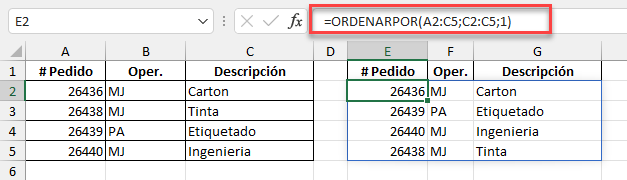
- Haz visibles estas fórmulas en la pantalla de Excel pulsando CTRL + ` y luego, resaltando las fórmulas, utiliza CTRL + C para copiarlas.
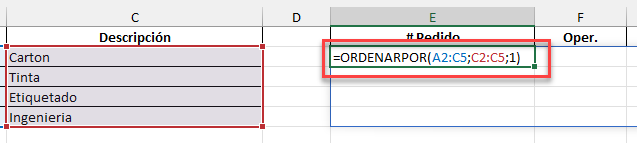
- A continuación, cambia a la hoja de cálculo de Google y pégalos donde quieras utilizando CTRL + V.
- Sin embargo, aunque la fórmula se pega perfectamente, se produce un error Esto se debe a que la función ORDENARPOR no está disponible en Google Sheets.