Cómo Mantener el Formato de una Tabla Dinámica en Excel y Google Sheets
Este tutorial muestra cómo mantener la coherencia del formato en una tabla dinámica de Excel y Google Sheets
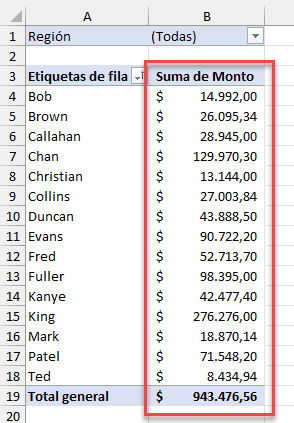
Formato de Número de Campo de Tabla Dinámica
Las Tablas Dinámicas son una gran herramienta para mostrar datos simplificados de una base de datos de búsqueda en Excel. Pero son necesarios algunos pasos adicionales cuando se desea añadir formato a una tabla dinámica. Considere la siguiente tabla dinámica.
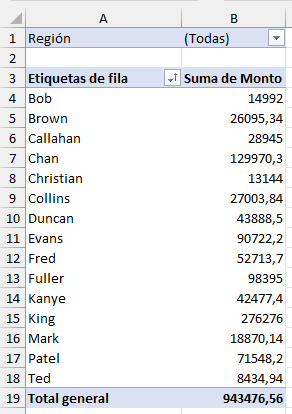
En el ejemplo siguiente, hay un filtro en (1) Región, y las cifras del campo Suma del importe del pedido están (2) formateadas mediante el botón Formato de Contabilidad de la Cinta de opciones.
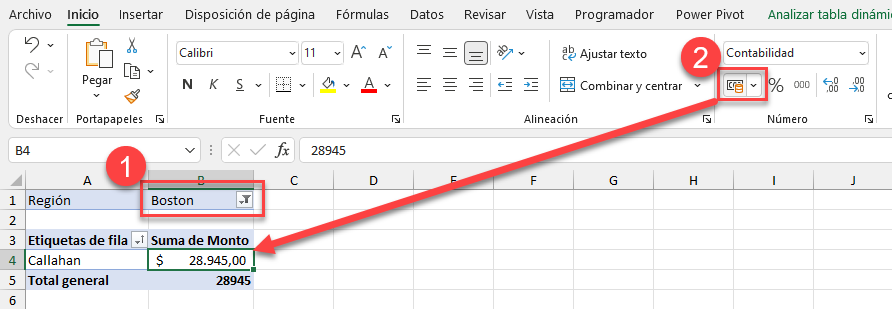
Sin embargo, si elimina el filtro de Boston, el resto de las filas de la tabla dinámica no se formatean con el símbolo de moneda
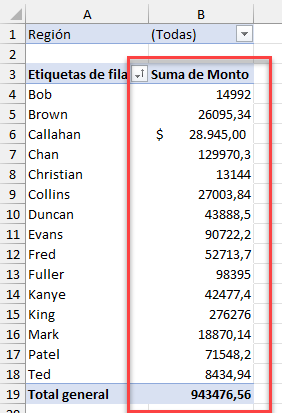
Para asegurarse de que todas las filas de valores tienen el formato correcto, establezca el formato numérico del campo real en la tabla dinámica.
- Haga clic en la tabla dinámica. Aparecerá el panel Campos de la tabla dinámica en la parte derecha de la ventana.
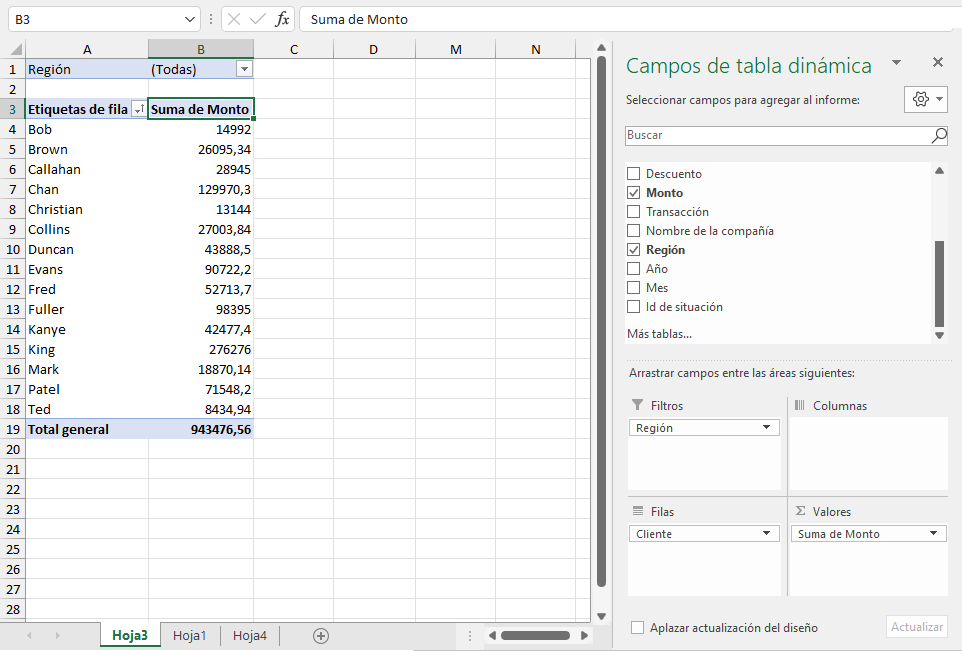
- En el panel Campos de la tabla dinámica, haga clic en Configuración del campo de valor… en el menú desplegable del campo Valores.
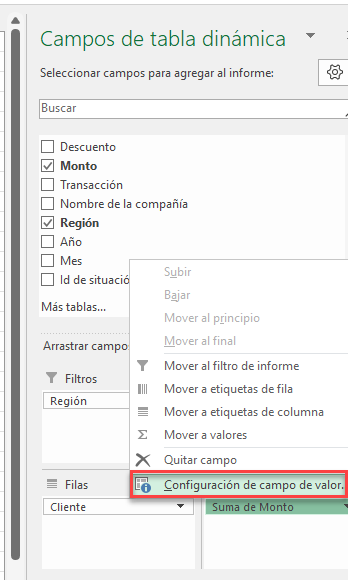
- Haz clic en Formato de número.
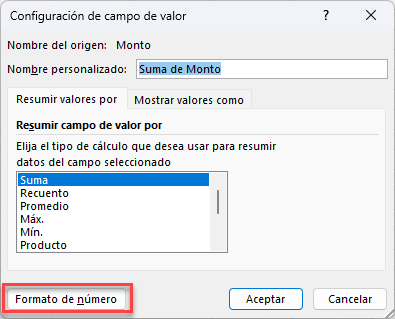
- Seleccione Contabilidad en la lista Categoría y, a continuación, seleccione el símbolo monetario adecuado en el menú desplegable Símbolo.
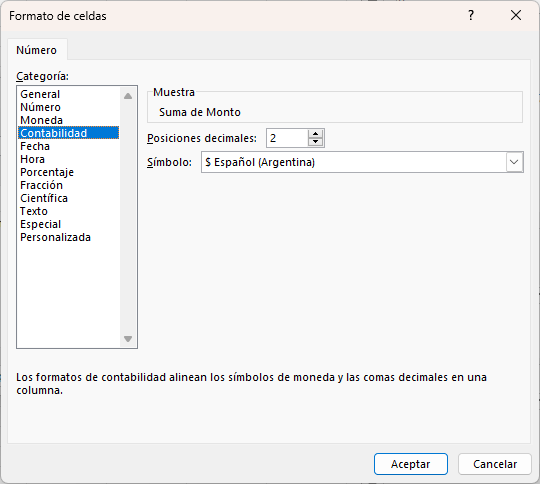
- Haga clic en Aceptar y, a continuación, en Aceptar de nuevo para volver a Excel y aplicar el formato a todos los campos de valor de la tabla dinámica. Ahora, si se añade algún dato a la tabla dinámica, el campo de valor conserva el formato aplicado.
Formatear una Columna de Datos
También puede dar formato a toda la columna de datos que utiliza un campo de valor en una tabla dinámica.
- Selecciona toda la columna (no sólo el rango B4:B6) haciendo clic en la cabecera de la columna.
- Aplique el formato.
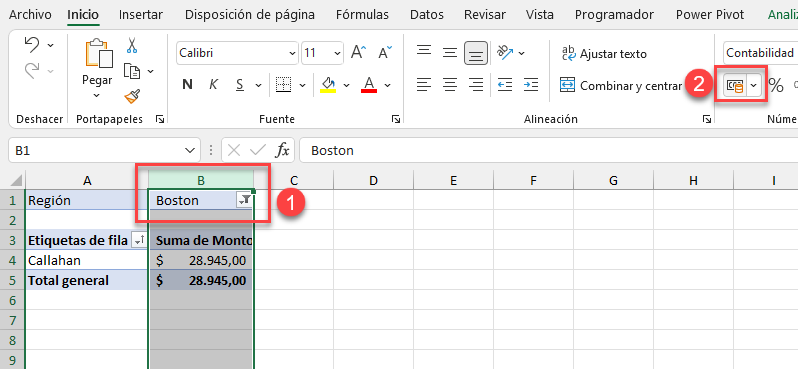
- Elimine el filtro para comprobar que el formato se ha aplicado correctamente. Como puede ver a continuación, las filas que se habían ocultado tienen todas el mismo formato.
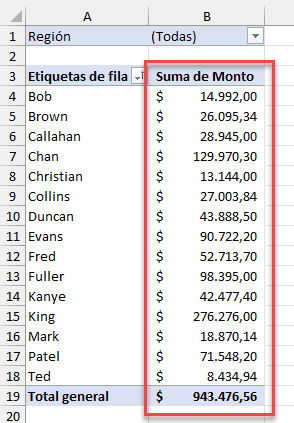
Conservar Formato al Actualizar
Observe la siguiente tabla dinámica. Ha sido formateada con diferentes colores de fondo.
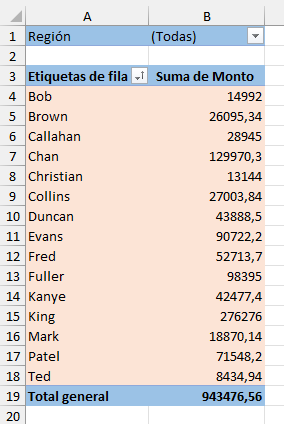
Ahora, si desea refrescar la tabla dinámica para actualizar los datos, puede, en la cinta de opciones, ir a Datos > Consultas y conexiones > Actualizar todo.
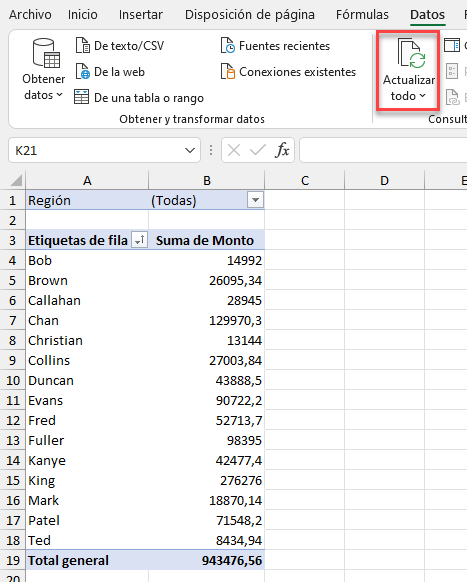
Como puede ver en el ejemplo anterior, se ha eliminado todo el formato de fondo personalizado y se han vuelto a aplicar los colores predeterminados
- Para evitar que esto ocurra (¡y conservar los colores personalizados!), en la cinta de opciones, vaya a Analizar Tabla Dinámica > Tabla Dinámica > Opciones.
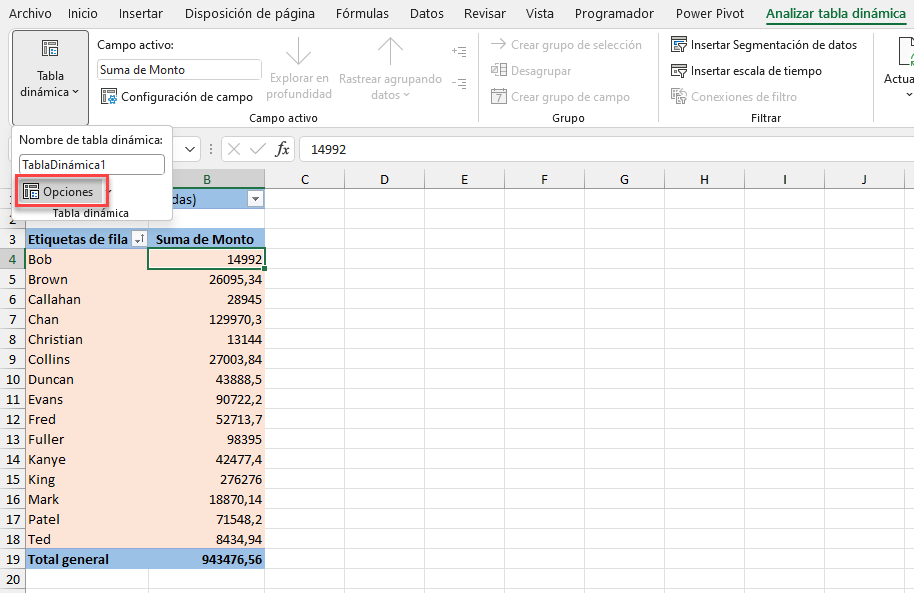
- Marque Mantener el formato de la celda al actualizar y haga clic en Aceptar.
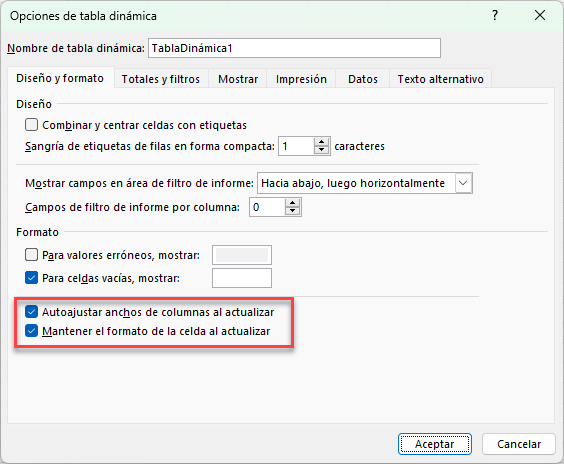
- Si también ha cambiado el ancho de las columnas de la tabla dinámica, desactive la opción Autoajustar anchos de columnas al actualizar para conservar la anchura personalizada de las columnas.
Consejo: prueba a utilizar algunos métodos abreviados cuando trabajes con tablas dinámicas.
Cómo Mantener el Formato en una Tabla Dinámica de Google Sheets
Puedes dar formato a los datos de una tabla dinámica en Hojas de cálculo de Google formateando la columna o las celdas que contienen los datos. Selecciona las celdas de la tabla dinámica y, a continuación, en el Menú, ve a Formato > Número. Elige un formato que se adapte a tus necesidades (por ejemplo Moneda).
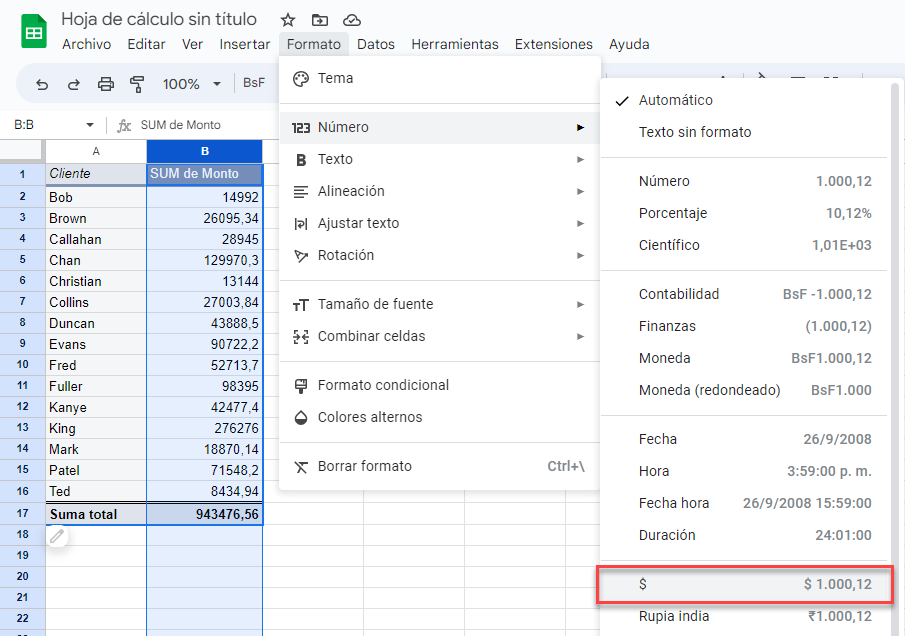
Esto aplica el formato elegido a la columna de la tabla dinámica.
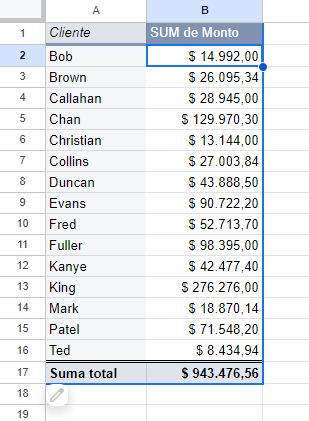
Si elimina el campo de la tabla dinámica (en este caso, Suma de Monto) de esa columna y añade un campo diferente, el formato se mantiene.

