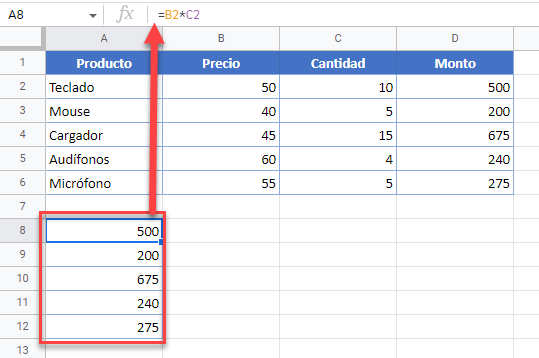Cómo Copiar y Pegar una Fórmula Exacta en Excel y Google Sheets
Este tutorial muestra cómo copiar y pegar fórmulas exactas en Excel y Google Sheets.
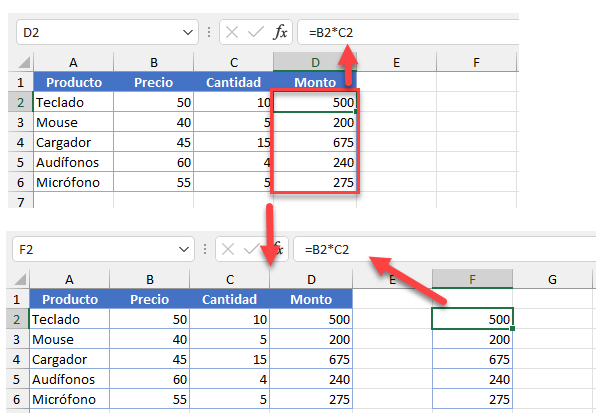
Copiar y Pegar Fórmula Exacta – Buscar y Reemplazar
En el ejemplo de abajo, tienes una cantidad en la Columna D que es el producto de valores en las Columnas B y C. Ahora, digamos que quieres copiar el rango (D2:D6) a otra ubicación, manteniendo las fórmulas, y sin cambiar las referencias de celda.
- En la celda D2, introduce la fórmula
=B2*C2y arrástrala hasta el final del rango (D6).
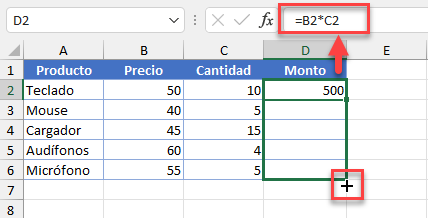
- Para copiar y pegar la fórmula exacta sin cambiar las referencias de celda en otro lugar de la hoja, tienes que convertir las fórmulas en texto y luego copiarlas. Para ello, seleccione el rango con fórmulas que desea copiar. A continuación, en la cinta de opciones, ve a Inicio > Edición > Buscar y seleccionar > Reemplazar.
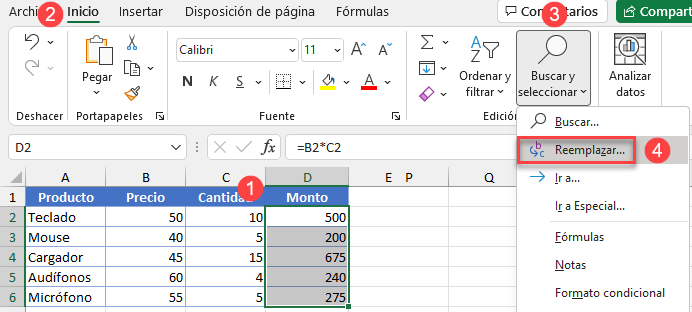
- Aparecerá el cuadro de diálogo Buscar y reemplazar. En el cuadro Reemplazar por:, escriba cualquier símbolo que desee utilizar en lugar de = ( signo igual). A continuación, haga clic en el botón Reemplazar todo.
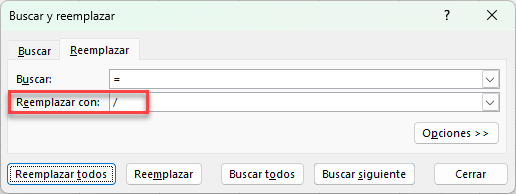
- Como resultado, todos los signos iguales del rango seleccionado se sustituyen por el símbolo elegido. Como el contenido de cada celda ya no empieza por «=«, estará en forma de texto.
Ahora, selecciona ese rango, haz clic con el botón derecho y, en el menú desplegable, elige Copiar (o utiliza las teclas CTRL + C ).
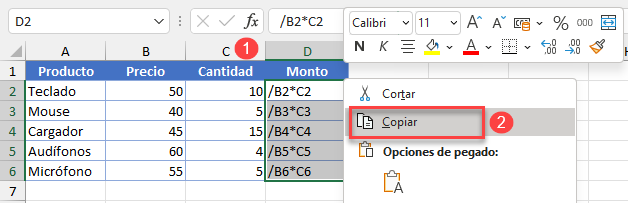
- A continuación, selecciona el lugar donde deseas pegar el rango, haz clic con el botón derecho del ratón y, en Opciones de pegado, haz clic en el icono Pegar (o puedes utilizar el atajo de teclado CTRL + V ).
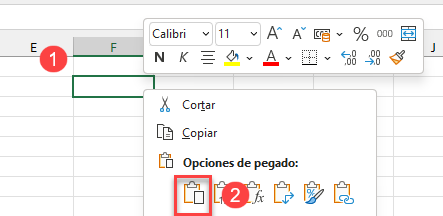
- Esto pega el rango en la Columna F.
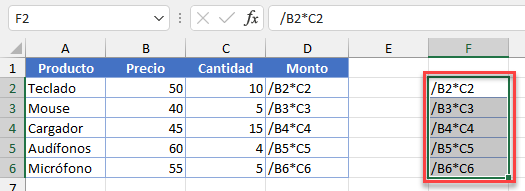
- Para volver a convertir los rangos copiados y pegados en fórmulas, seleccione ambos rangos y, en la cinta de opciones, vaya a Inicio > Buscar y seleccionar > Reemplazar.
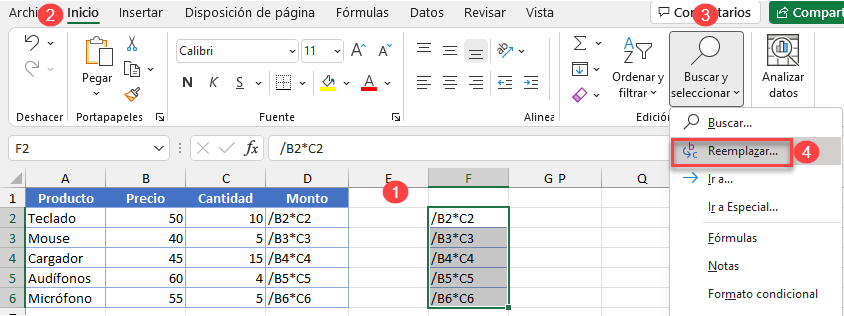
- En el cuadro de diálogo Buscar y reemplazar, (1) en Buscar qué: introduzca el símbolo que eligió en el paso 3, y (2) en Reemplazar por: introduzca =(un signo igual). A continuación, (3) haz clic en el botón Reemplazar todo.
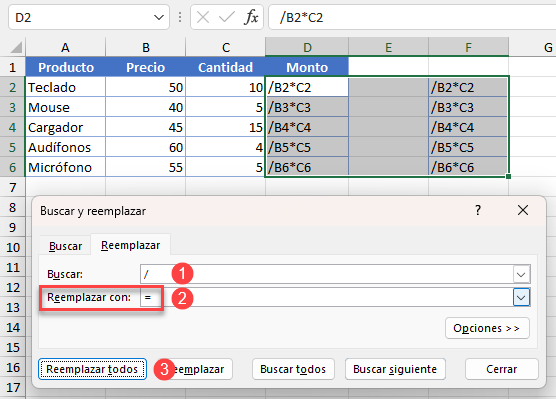
- A continuación, aparecerá una ventana informativa para informarle de que se han realizado todas las sustituciones. Para terminar, basta con hacer clic en Aceptar.
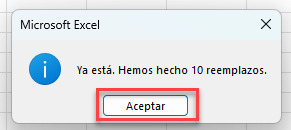
Como resultado de los Pasos 1-9, tienes la fórmula exacta, copiada de la Columna D y pegada en la Columna F, sin cambiar las referencias de las celdas.
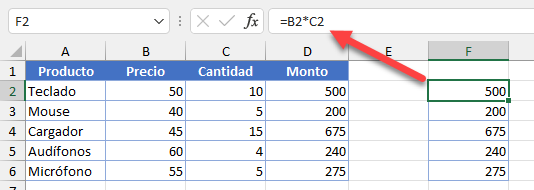
También puede utilizar una macro para copiar y pegar la fórmula exacta en Excel.
Copiar y Pegar Fórmula Exacta – Referencias Absolutas
Otra forma de copiar y pegar una fórmula sin cambiar las referencias es utilizar referencias absolutas de celda. Si quieres que una fórmula se refiera siempre a una celda concreta, independientemente de dónde copies o muevas esa fórmula en la hoja de cálculo, debes usar referencias absolutas de celda, que no cambian al copiarlas.
- En primer lugar, haz clic en la celda en la que quieras introducir una fórmula y escribe = (un signo igual) para empezar. A continuación, selecciona la celda a la que quieres hacer una referencia absoluta y pulsa F4:
=$E$2*B2Cuando haya terminado con la fórmula, pulse ENTER.
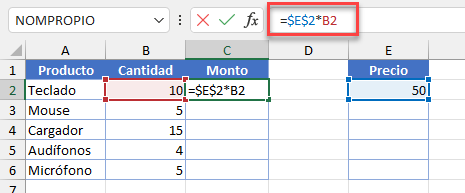
- A continuación, copie la fórmula arrastrándola hacia abajo en la columna.
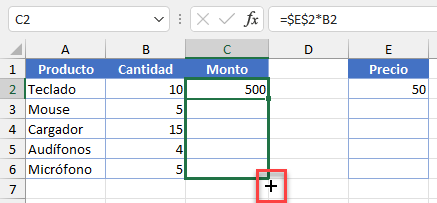
Como resultado, la fórmula se copia en la columna y la referencia a la celda E2 no cambia.
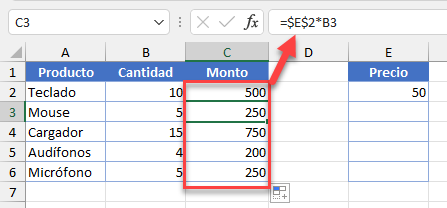
Copiar y Pegar la Fórmula Exacta en Google Sheets
En Google Sheets, puedes copiar y pegar la fórmula exacta utilizando referencias absolutas y arrastrando realizando los mismos pasos mostrados anteriormente para Excel (o copiar desde Excel).
Para copiar la fórmula exacta con la función Buscar y reemplazar, los pasos son un poco diferentes.
- En la celda D3, introduce la fórmula:
=B2*C2y arrastre el controlador de relleno hacia abajo por las celdas que desea rellenar con fórmulas (D2:D6).
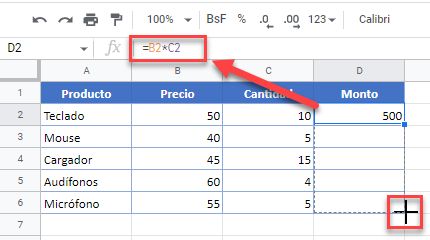
- Después, (1) selecciona el rango y en el Menú, (2) haz clic en Editar. En el menú desplegable, (3) elija Buscar y reemplazar.
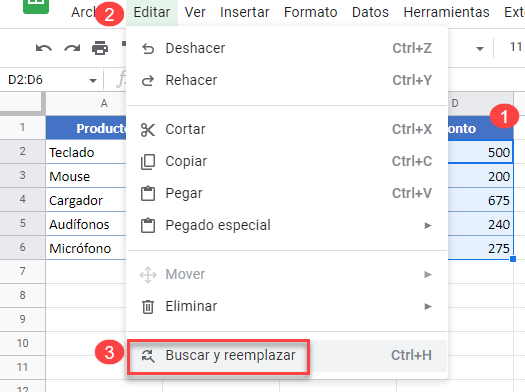
- Aparecerá el cuadro de diálogo Buscar y reemplazar. (1) En el cuadro Buscar, escribe =(un signo igual); y (2) en el cuadro Reemplazar por, escribe el símbolo por el que quieres reemplazar «=». (3) A continuación, indica el rango específico en el que deseas realizar la sustitución y (4) marca la casilla situada junto a Buscar también dentro de las fórmulas. Por último, (5) haz clic en el botón Reemplazar todos y (6) en Hecho.
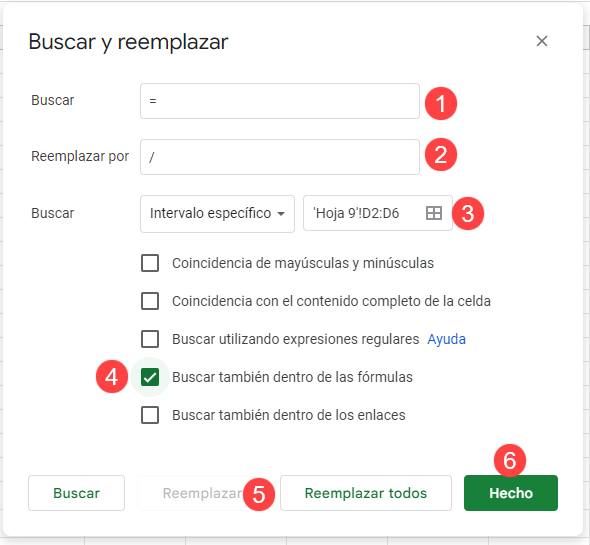
- Como resultado, todos los = (signos de igualdad) se sustituyen por el símbolo que haya elegido, y el rango ya no se leerá como fórmulas.
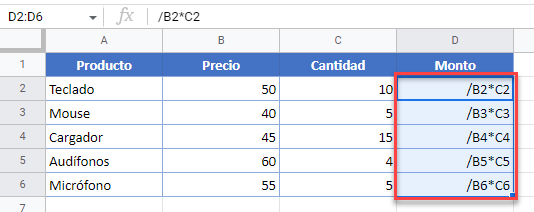
- Ahora, selecciona ese rango (D2:D6), haz clic con el botón derecho del ratón y haz clic en Copiar (o utiliza el atajo de teclado CTRL + C ).
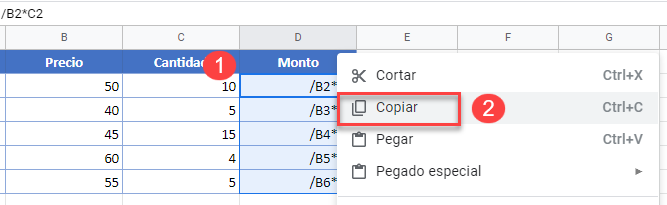
- Seleccione el lugar donde desea pegar el rango, haga clic con el botón derecho del ratón y pulse Pegar (o utilice el atajo de teclado CTRL + V ).
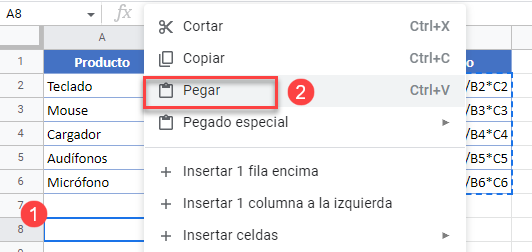
- Esto pega el rango (texto) en A8:A12.
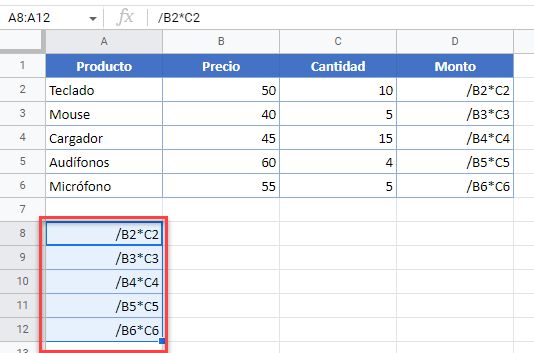
- Para convertir los rangos copiados y pegados de nuevo en fórmulas, (1) selecciónelos y en el Menú, (2) haga clic en Editar y (3) elija Buscar y reemplazar.
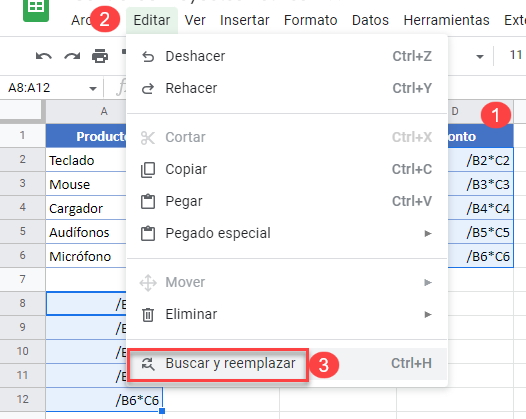
- Aparecerá la ventana Buscar y reemplazar. (1) En el cuadro Buscar, escriba el símbolo que utilizó en el paso 3 (en este ejemplo, barra oblicua). (2) En el cuadro Reemplazar por, escriba =(un signo igual). (3) A continuación, especifique el ámbito de la sustitución (en este ejemplo, «Esta hoja») y (4) marque la casilla junto a Buscar también dentro de las fórmulas. Por último, (5) haz clic en el botón Reemplazar todos y (6) en Hecho.
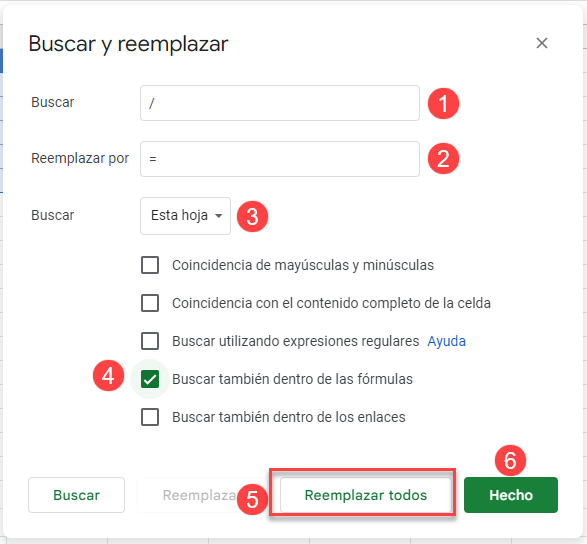
Como resultado, tendrá la fórmula exacta copiada sin cambiar las referencias de las celdas.