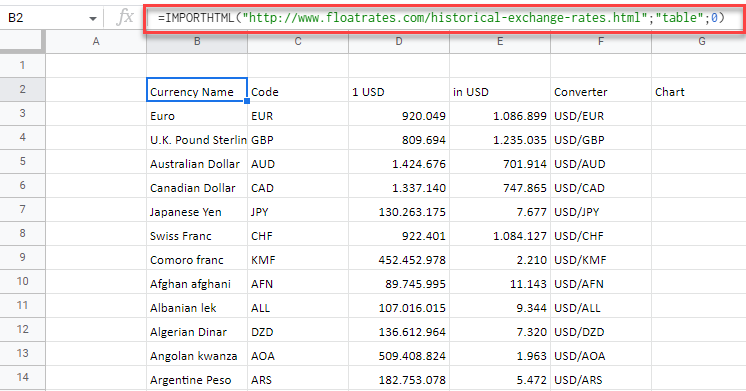Cómo Importar una Tabla HTML a Excel o Google Sheets
Last updated on enero 25, 2023
Este tutorial muestra cómo importar una tabla HTML a Excel o Google Sheets.
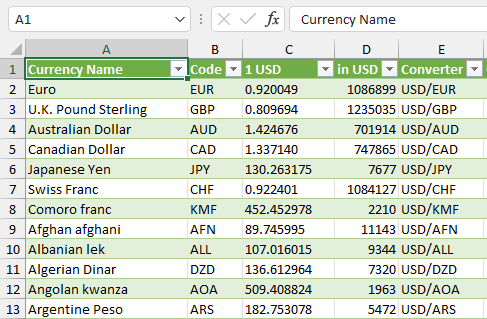
Importar Datos de Tabla Desde Un Sitio Web
Utilizando la función Power Query, puede extraer datos en tiempo real directamente de un sitio web a Excel.
- Abra el archivo Excel al que desea importar los datos.
- En la cinta de opciones, seleccione Datos > Obtener y transformar datos > Desde Web.
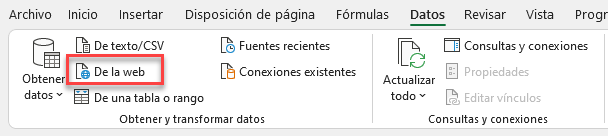
- Introduzca la URL desde la que desea obtener los datos y pulse OK.
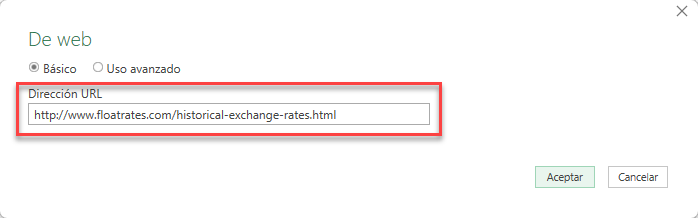
- En el Navegador, a la izquierda, seleccione la tabla que desea importar y, a continuación, haga clic en Transformar datos.
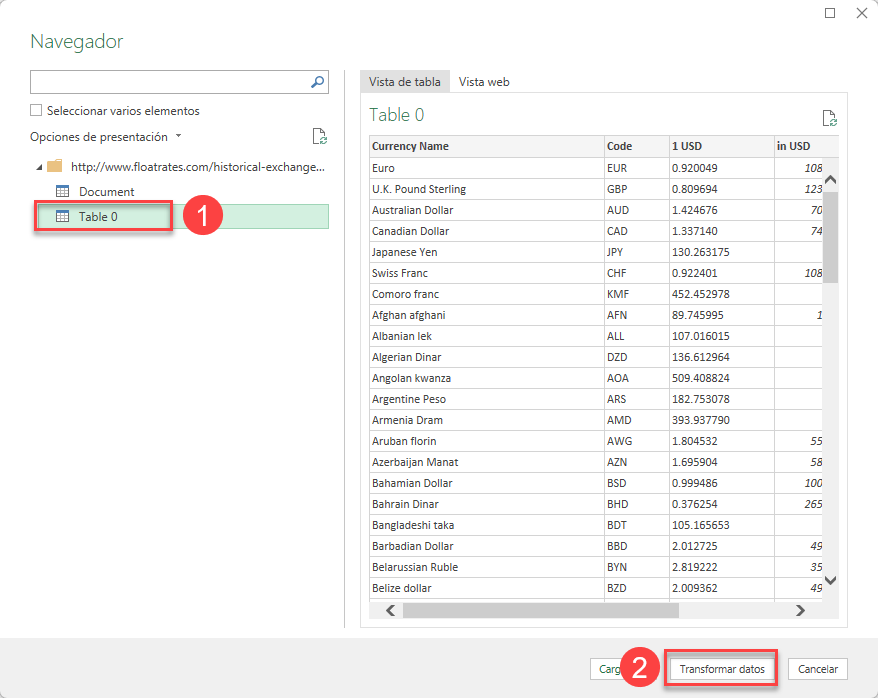
- Se abrirá el Editor de Power Query. Manipule la tabla según sea necesario – en este caso, seleccione Usar la primera fila como cabecera. A continuación, para cargar los datos, haga clic en Cerrar y Cargar.
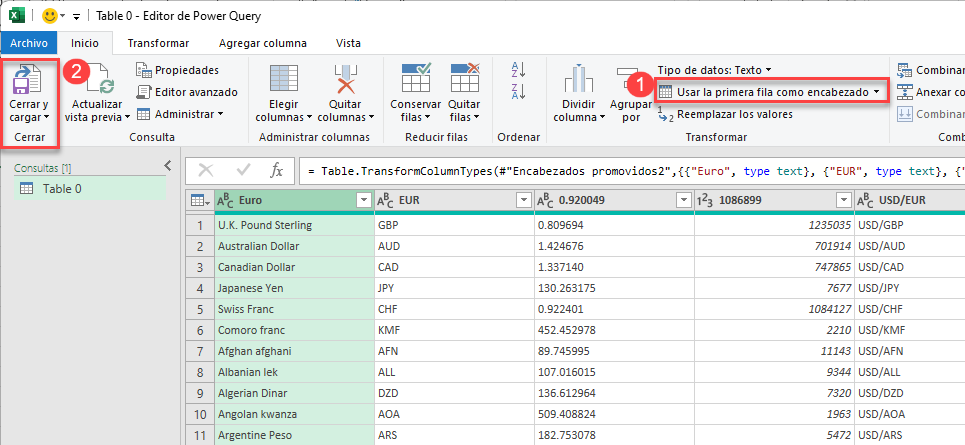
- A continuación, la tabla se cargará en Excel con dos nuevas Cinta de opciones de la cinta: Diseño de tabla y Consulta.
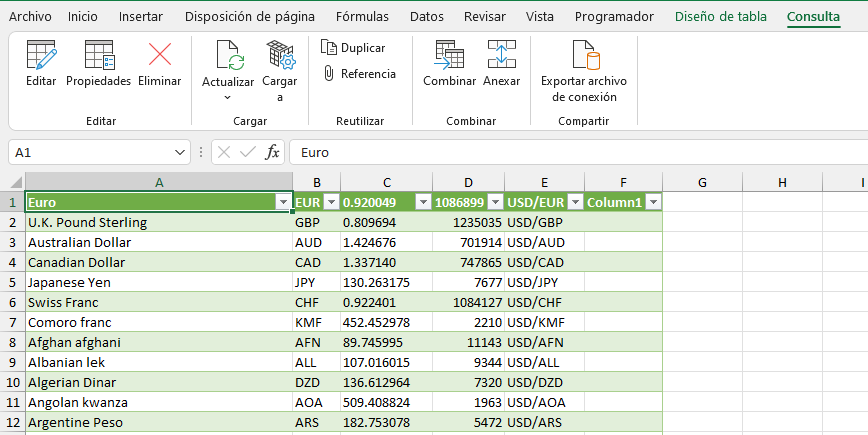
Cómo Importar una Tabla HTML a Google Sheets
- Abre la hoja de Google a la que se deben importar los datos y selecciona la celda en la que se colocarán los datos.
- A continuación, escriba una fórmula de importación HTML como la que se muestra a continuación:
=IMPORTHTML("http://www.floatrates.com/historical-exchange-rates.html";"table";0)- En cuanto pulse ENTRAR Google Sheets intentará cargar los datos en la hoja.
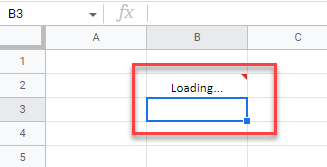
Una vez hecho esto, se mostrarán los datos.