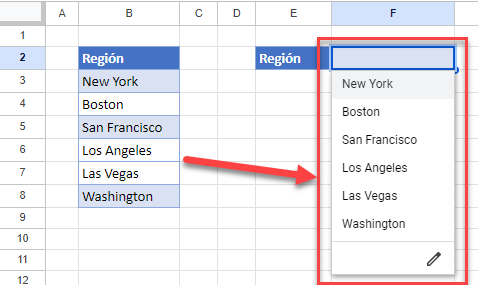Crear Lista Desplegable Dinámica desde Tabla en Excel y Google Sheets
Este tutorial muestra cómo crear un desplegable dinámico a partir de una tabla en Excel y Google Sheets.
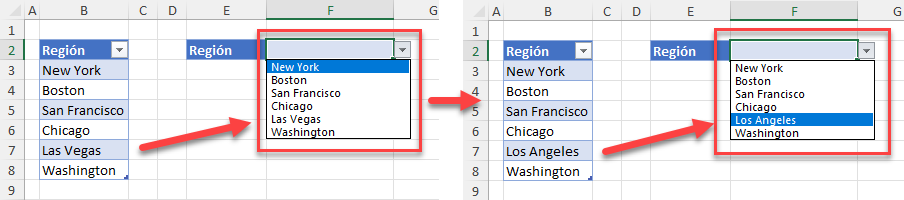
Cuando se crea una lista desplegable basada en un rango de celdas utilizando la validación de datos, si los datos de ese rango específico cambian, entonces cambian los valores de la lista desplegable.
Crear una Lista Desplegable
- El primer paso para crear una lista desplegable en Excel es crear la lista de elementos en una tabla.
Escriba un título para la lista (por ejemplo, Región).
Debajo de este título, escriba los elementos de la lista desplegable. - Una vez creada la lista de elementos, formatéala como una tabla.
Seleccione la lista, en la cinta de opciones, vaya a Inicio > Estilos > Dar formato como tabla. Elija un tipo de formato.
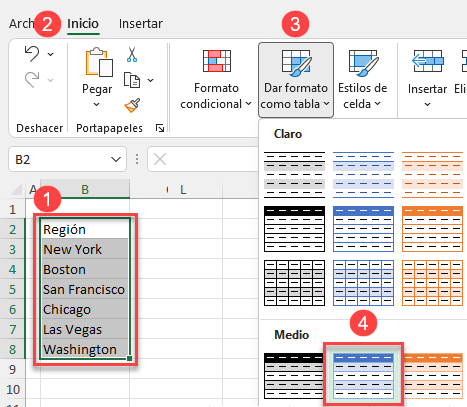
- Ahora puede crear la lista desplegable con validación de datos.
Seleccione la celda en la que desea que vaya la lista desplegable y, a continuación, en la cinta de opciones, vaya a Datos > Herramientas de datos > Validación de datos > Validación de datos..
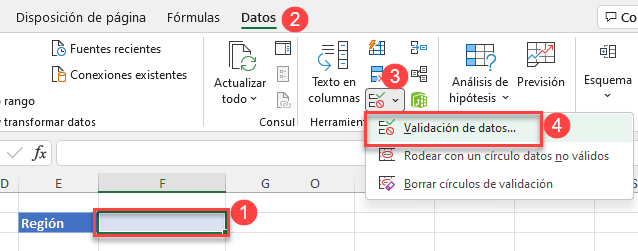
- En la pestaña Configuración, seleccione Lista en el menú desplegable Permitir y, a continuación, seleccione los datos de la tabla como Fuente de la lista.
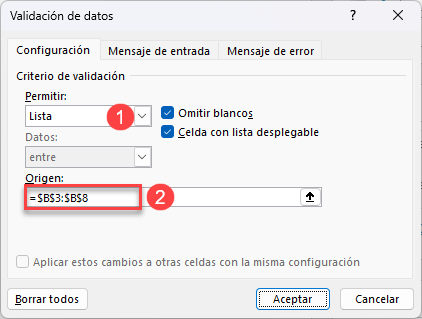
- Haga clic en el botón Mensaje de entrada para escribir un mensaje de entrada si es necesario
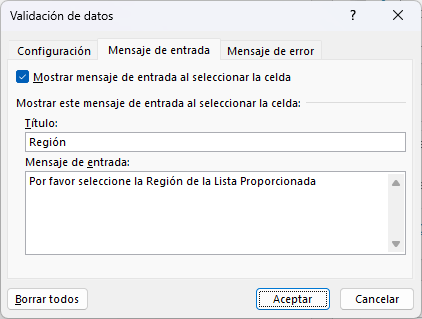
- Por último, haga clic en la pestaña Mensaje de error y escriba el mensaje de error que se mostrará al usuario si introduce un valor no válido.
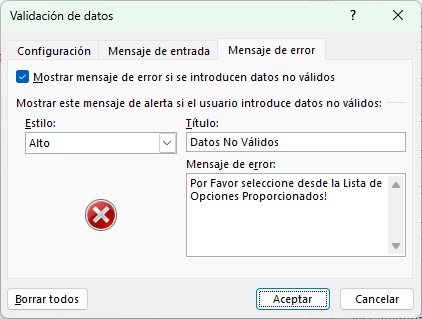
- Haga clic en Aceptar para crear la lista desplegable.
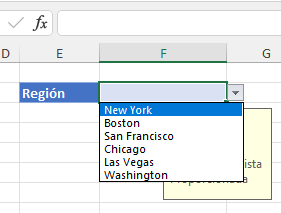
Modificar Elementos de la Lista Desplegable
Para modificar cualquier elemento de la lista desplegable, basta con modificar el elemento en los datos de origen de la tabla.
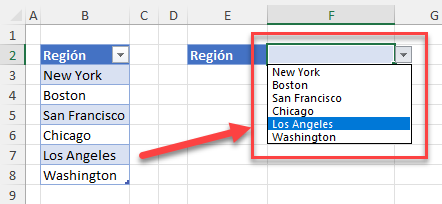
Agregar o Eliminar Elementos de la Lista Desplegable
Como el origen de la lista es una tabla de Excel, al añadir elementos en la tabla, la lista desplegable se ajusta automáticamente.
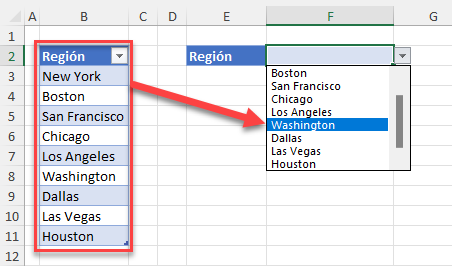
Del mismo modo, si eliminas algún elemento de la tabla, éste desaparecerá de la lista desplegable.
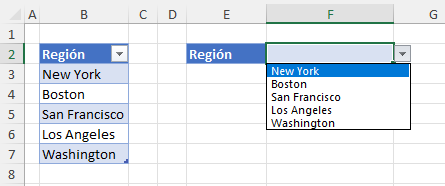
Lista Desplegable Dinámica en Google Sheets
- Puedes crear una lista desplegable en Google Sheets utilizando un rango con nombre y validación de datos.
Escribe un encabezado para la lista (por ejemplo, Región).
Debajo de este encabezado, escribe los elementos de la lista desplegable.
Resalta todos los elementos de la lista y, a continuación, crea un nombre de rango para la lista escribiendo el nombre del rango en el cuadro nombre.
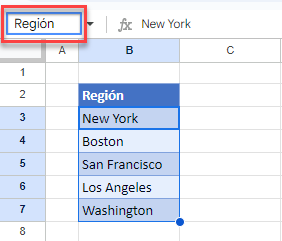
- Seleccione la celda en la que desea una lista desplegable y, a continuación, en el Menú, seleccione Datos > Validación de datos.
- Selecciona Menú desplegable (de un intervalo) en el desplegable Criterios y, a continuación, escribe igual(=) y el nombre de tu rango (por ejemplo, =Región).
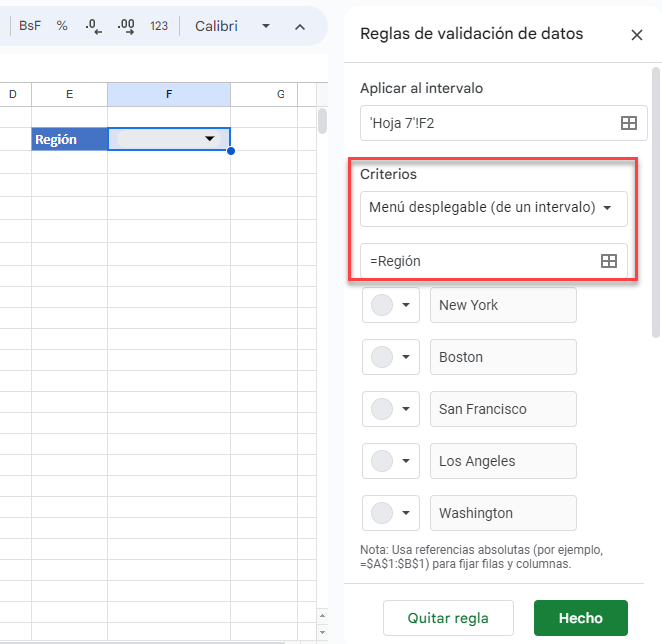
Al igual que en Excel, si modifica alguna de las entradas de datos del nombre del rango, la lista desplegable se actualiza automáticamente.
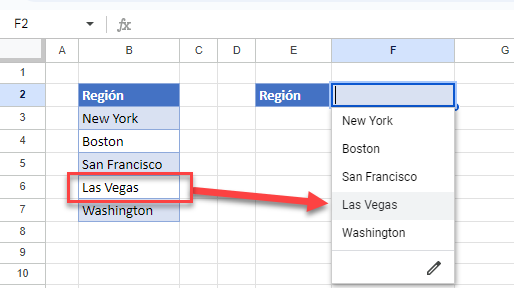
Añadir o Eliminar Elementos de la Lista Desplegable
Si elimina un elemento del rango, la lista se actualiza. Sin embargo, si desea añadir un elemento a la lista, inserte una fila dentro del nombre del rango o redefina el rango nombrado para incluir filas adicionales. Esto es necesario porque Google no dispone de una función de tabla como la de Excel.
- Para insertar una fila en un nombre de rango existente, haz clic con el botón derecho del ratón en el encabezado de la fila en la que deseas insertar la fila.
- Selecciona Insertar 1 fila encima y, a continuación, escribe el elemento adicional.
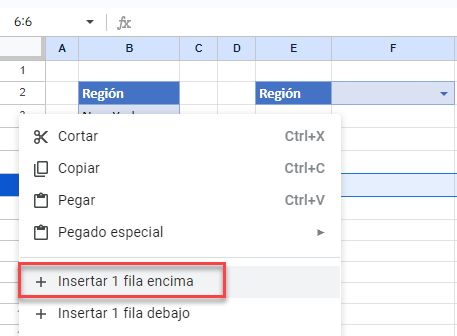
El nombre del rango ahora se actualiza automáticamente para incluir la fila adicional.
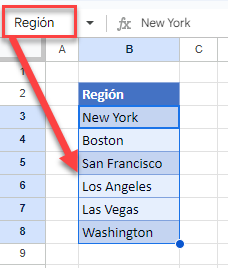
- Haga clic en la Lista Desplegable para ver la entrada añadida.