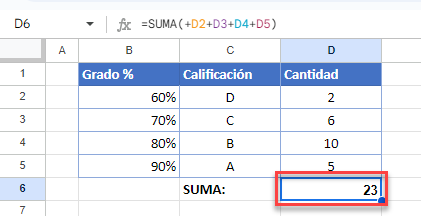¿Qué Significa el Error #¡REF! en Excel y Google Sheets?
Este tutorial muestra cómo encontrar, interpretar y corregir errores #¡REF! en Excel y Google Sheets.
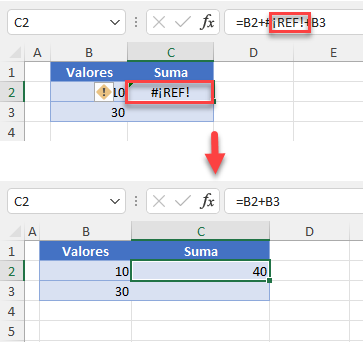
¡Localizar Celdas #¡REF! en Excel
Un error #¡REF! en Excel es un mensaje que se muestra cuando una fórmula hace referencia a una celda inválida. Usualmente, la celda no es válida porque fue borrada o pegada encima.
Digamos que, en la celda C2, tiene la fórmula
=B2+B3+B4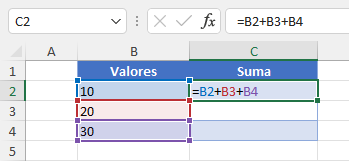
¡Supongamos que ha borrado la Fila 3, provocando el error #REF!
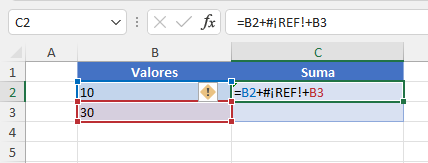
Nota: Si está haciendo referencia a las celdas como un rango continuo (por ejemplo, «=SUMA(B2:B4)«, no obtendrá un error #¡REF! después de borrar una fila o una columna. Además, si estás haciendo referencia específica a celdas y quieres borrar algunas de ellas, sólo tienes que borrar los valores de las celdas. ¡No borre toda la fila, y no producirá el error #¡REF!
Para localizar las celdas #REF! en tu hoja de cálculo, sólo tienes que seguir estos pasos:
- En la cinta de opciones, vaya a Inicio > Buscar y seleccionar > Ir a especial.
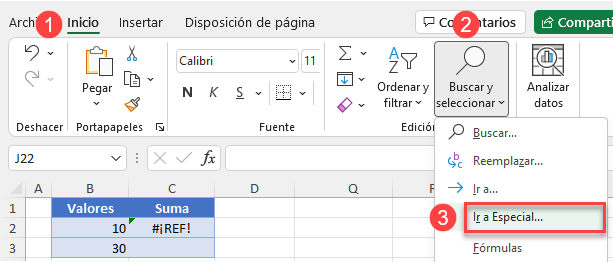
- En la ventana Ir a especial, seleccione Fórmulas y desmarque todas las casillas excepto Errores. Haga clic en Aceptar.
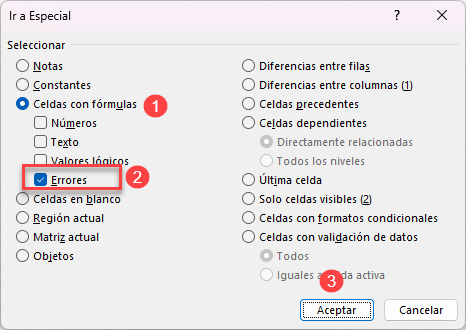
¡Como resultado, se seleccionan todas las celdas con el mensaje de error #¡REF!
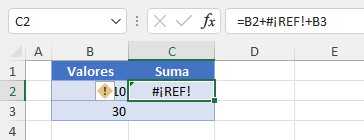
Nota: También es posible provocar un error #¡REF! borrando una columna o fila, teniendo una fila incorrecta o una referencia de columna en una función INDICE, o utilizando referencias de rango incorrectas en una función BUSCARV. ¡Los problemas con OLE (Object Linking and Embedding), DDE (Dynamic Data Exchange) o las macros también pueden provocar el error #REF!
Corregir Errores #¡REF!
La mejor manera de solucionar el problema anterior es utilizar la función Buscar y reemplazar de Excel. Sustituyendo #¡REF! por espacios en blanco se eliminan los errores de referencia referencia de las fórmulas.
- En la cinta de opciones, ve a Inicio > Buscar y seleccionar > Reemplazar (o utiliza las teclas CTRL + B para abrir la ventana Buscar y reemplazar).
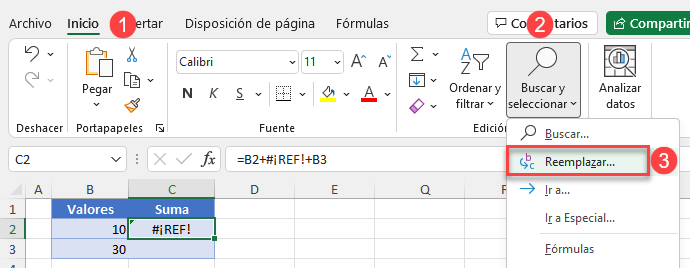
- Se abrirá la ventana Buscar y reemplazar. En la casilla Buscar qué: escriba #¡REF! y la casilla Reemplazar por: déjela vacía. A continuación, pulse Reemplazar todo y haga clic en Cerrar.
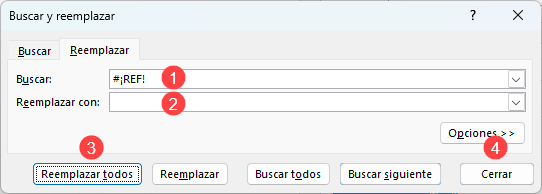
- La ventana emergente le informa de cuántas sustituciones se han realizado. Para cerrarla, haga clic en Aceptar.
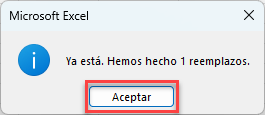
¡Como resultado, se ha corregido el error #¡REF!
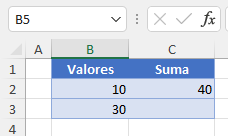
¡Otras Posibles Razones del Error #¡REF! Y soluciones
BUSCARV Con Referencia de Rango Incorrecta
En este ejemplo, «=BUSCARV(F2;$B$2:$C$6;3;FALSO)» devuelve el error #¡REF! porque busca devolver el valor de la 3ª columna, pero el rango de referencia es $B$2:$C$6, que sólo tiene 2 columnas. La solución es corregir el valor de búsqueda de la columna para que coincida con el rango de referencia (en este ejemplo: «=BUSCARV(F2;$B$2:$C$6;2;FALSO)»).
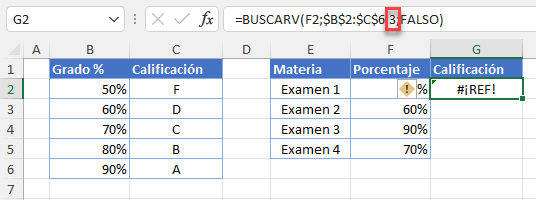
Otra forma de eliminar el error #¡REF! es utilizar la función SI.ERROR. ¡Si hay un error en la fórmula, el texto de la función se muestra en lugar de #¡REF! (error en este ejemplo).
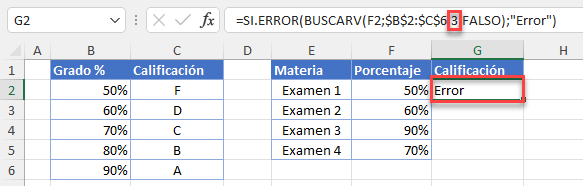
INDICE con Referencia Incorrecta de Fila o Columna
El error #¡REF! se muestra en este ejemplo(=INDICE(B2:C6;3;3)), porque está buscando devolver el valor de la 3era fila, 3era columna pero el rango de INDICE es de 5 filas por 2 columnas. Para corregir esto, elija una columna de referencia válida (=INDICE(B2:C6;3;2)).
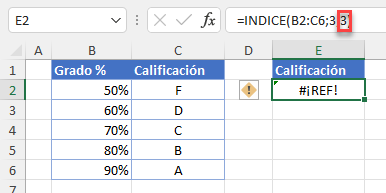
Como resultado, el error #¡REF! desaparece, y la celda E2 muestra el valor correcto.
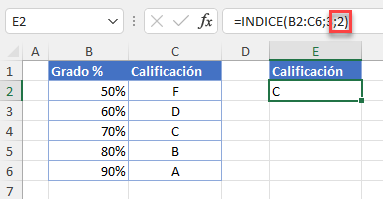
¡También puede utilizar la función SI.ERROR para deshacerse del mensaje de error #¡REF!
¡Corrección de Errores #¡REF! en Google Sheets
los errores #¡REF! en Google Sheets funcionan de forma muy similar a los de Excel. En el caso de que una celda eliminada cause el error, puedes solucionarlo con Buscar y reemplazar.
Digamos que, en la celda C6, tienes la fórmula
=SUMA(D2+D3+D4+D5+D6)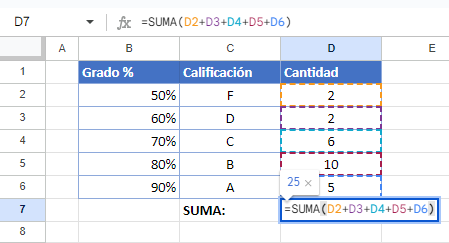
¡Si elimina la fila 2, por ejemplo, se producirá un error #¡REF!
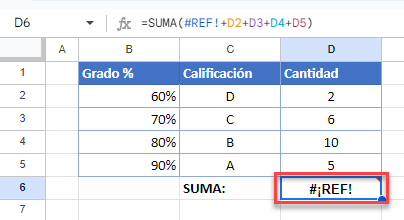
Para solucionar el error #¡REF! en Google Sheets, sigue estos pasos:
- En el Menú, ve a Editar y selecciona Buscar y reemplazar.
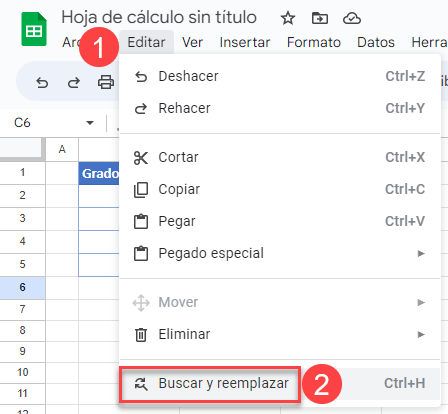
- Esto abre la ventana Buscar y reemplazar. En la casilla Buscar introduce #REF! y la casilla Reemplazar por déjala en blanco. A continuación, pulse Buscar y reemplazar todos. Pulsa Hecho.
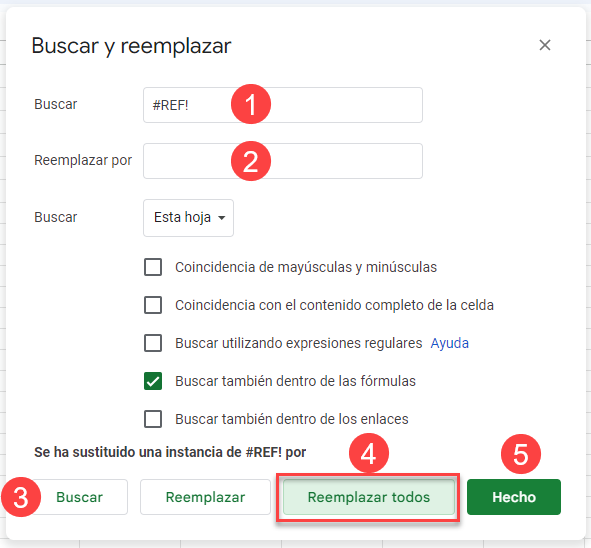
Como resultado, se ha corregido el error.