Definir Títulos de Impresión (Filas) en Cada Página en Excel y Google Sheets
Este tutorial muestra cómo definir títulos de impresión – filas y/o columnas impresas en cada página – en Excel y Google Sheets.
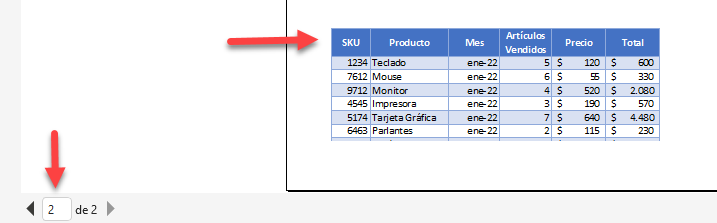
En Excel, puedes utilizar Configurar página para imprimir la fila superior o la columna más a la izquierda en cada página. Explicaremos en detalle cómo configurar la fila superior para que se repita, y el procedimiento es el mismo para configurar la columna. Puede establecer tantas filas o columnas como necesite.
Definir Títulos de Impresión
A menudo es necesario imprimir una fila de título en cada página. Por ejemplo, cuando tiene una tabla de datos impresa en varias páginas, normalmente necesitará imprimir una fila de título de tabla en cada página. Digamos que tiene la siguiente tabla de datos de ventas.
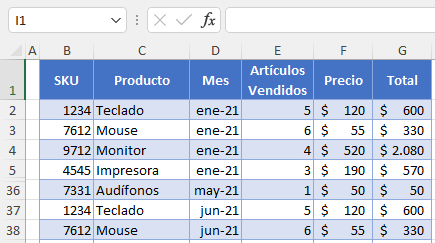
Esta tabla tiene 85 filas de datos, por lo que necesita varias páginas para su impresión. Digamos que desea repetir la Fila 1 (los encabezados de la tabla, a veces llamados «nombres de campo») en la parte superior de cada página.
- En la cinta de opciones, vaya a la pestaña Disposición de página y, en el grupo Configurar página, haga clic en Imprimir títulos.
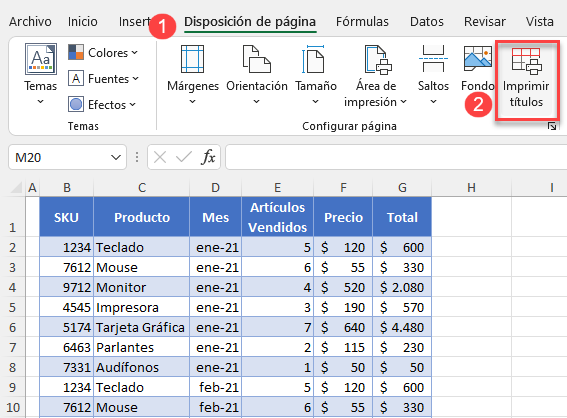
- En la ventana Configurar página, haga clic en la flecha situada junto al cuadro Área de impresión.
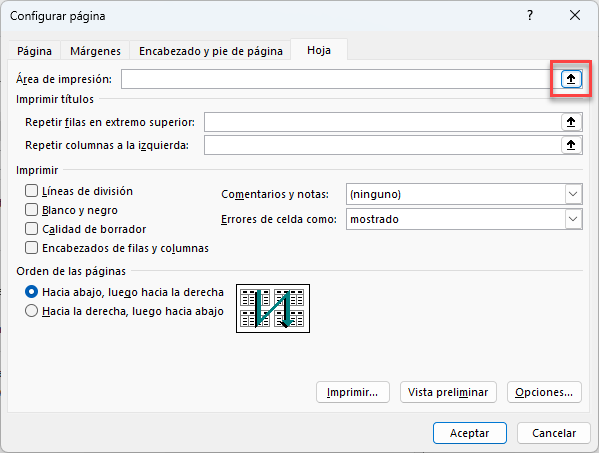
- Ahora seleccione el área de impresión (en este caso, Columnas B:G) y pulse ENTRAR o haz clic en la flecha de la derecha del cuadro.
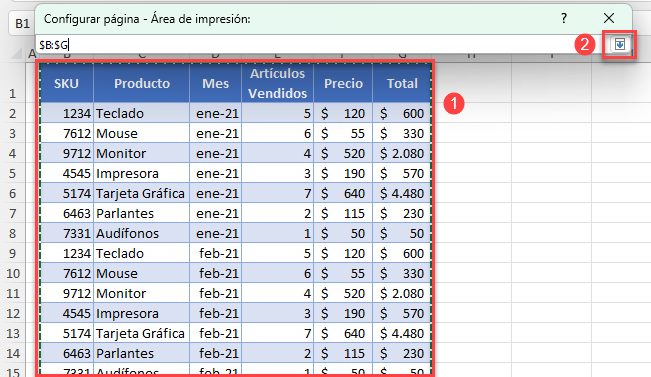
- A continuación, establezca qué filas desea repetir en la parte superior. Haga clic en la flecha situada junto a la casilla Filas a repetir en la parte superior.
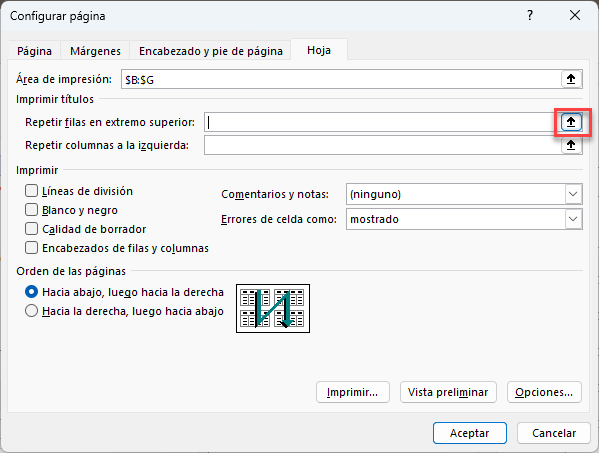
- Seleccione Fila 1 para repetir esta fila en cada página y pulse Intro o haga clic en la flecha situada a la derecha del cuadro.
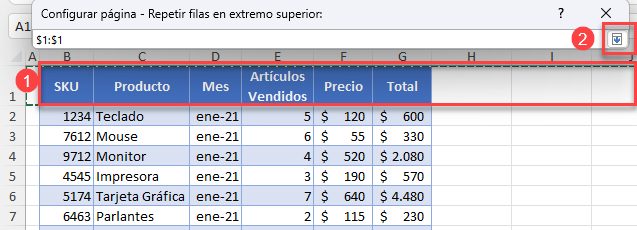
- Ahora puede ver cómo quedarían las páginas al imprimirlas. En la ventana Configurar página, haz clic en Vista previa de impresión.
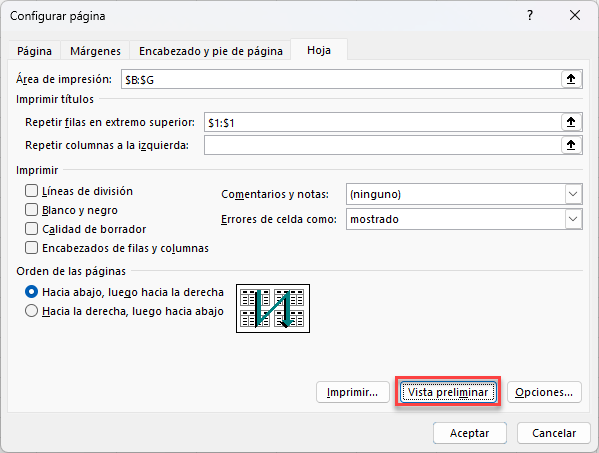
Cuando aparezca la pantalla de Vista Preliminar de Impresión, podrá ver que la primera fila se imprime en la parte superior de la primera página. Si pasa a la página 2, también aparece la primera fila en la parte superior de la misma y lo mismo ocurre en todas las páginas del documento.
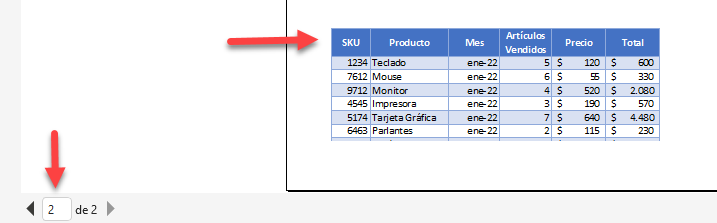
Al igual que la repetición de filas en la parte superior, también puede repetir columnas en la parte izquierda de cada página. La única diferencia es que, en la ventana Configurar página, debe seleccionar una o más columnas en el cuadro Repetir Columnas a la izquierda.
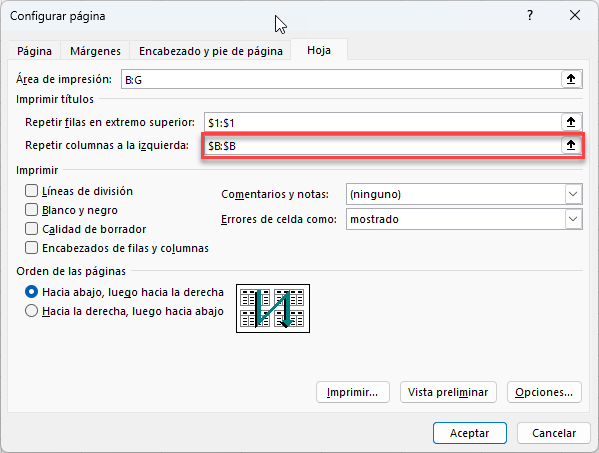
Definir Títulos de Impresión en Google Sheets
La repetición de filas o columnas al imprimir funciona de forma diferente en Google Sheets. Aquí, sólo puedes repetir filas y columnas que estén congeladas en la hoja de cálculo. Por lo tanto, primero mostraremos cómo congelar filas superiores o columnas izquierdas y luego cómo imprimirlas.
Congelar Filas Superiores
Si quieres congelar una o más filas en la parte superior de la hoja de cálculo en Google Sheets, debes seguir estos pasos:
Si quieres congelar una o varias filas en la parte superior de la hoja de cálculo en Hojas de cálculo de Google, sigue estos pasos:
En primer lugar, selecciona la fila o filas que deseas congelar. En este caso, selecciona la fila 1, ya que solo deseas congelar la fila del encabezado.
A continuación, en el Menú, ve a Ver > Inmovilizar > Hasta la fila 1.
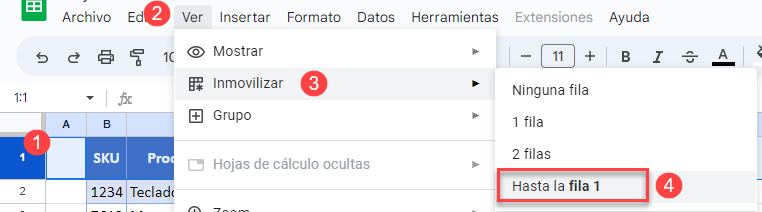
Tenga en cuenta que también podría seleccionar sólo 1 fila en este caso, ya que desea Inmovilizar sólo la primera fila, pero para congelar varias filas, debe hacer clic en Hasta la fila (n).
Como resultado, la primera fila se fija cuando se desplaza hacia abajo en la hoja de cálculo.
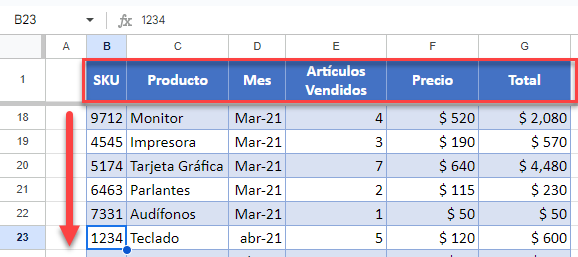
Repetir Filas Inmovilizadas al Imprimir
Ahora puede ver la Vista Preliminar de Impresión de la hoja de trabajo y configurar las filas para que se repitan en cada página.
- En el Menú, vaya a Archivo > Imprimir (o utilice el atajo de teclado CTRL + P).
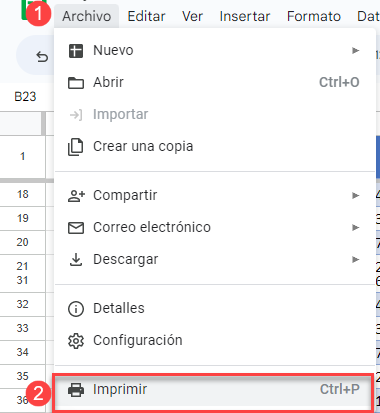
- Ahora, en las opciones de impresión del lado izquierdo, expanda la sección de encabezados y pies de página, y marque Repetir filas inmovilizadas.
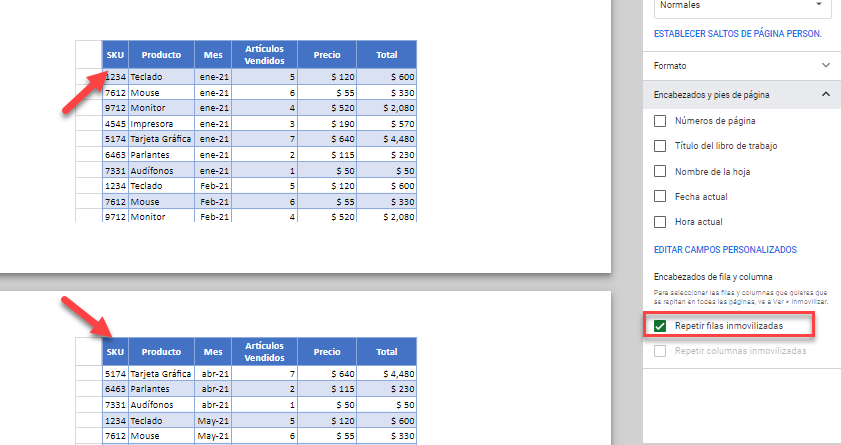
Como puede ver en la vista previa de impresión, la primera fila se imprime en ambas páginas.
De forma similar, también puede congelar columna(s) en el lado izquierdo y repetirlas en cada página al imprimir. Sólo tiene que marcar Repetir columnas inmovilizadas en la configuración de impresión.

