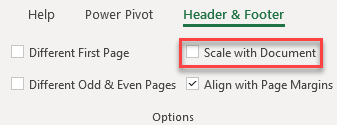How to Format Header and Footer in Excel
Written by
Reviewed by
Last updated on January 27, 2023
This tutorial demonstrates how to format headers and footers in Excel.
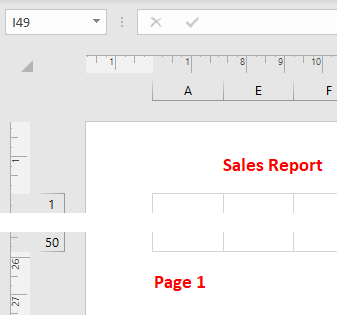
Format Header and Footer
In Excel you can format the header and footer of your document, changing font style, size, color, etc. Say you already have the workbook with a header and footer, as in the picture below. (If you don’t already have a header or footer, see Insert Headers and Footers.)
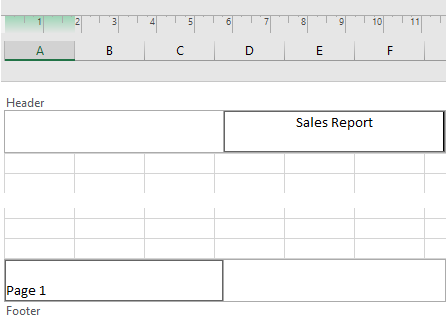
To change the header format, follow these steps:
- To display the header and footer of your document, in the Ribbon, go to View > Page Layout.
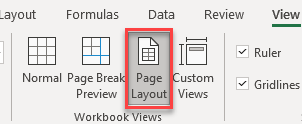
- Select the header (Sales Report), and in the Ribbon, go to Home. Set the font size (14), bold the text, and set font color (red).
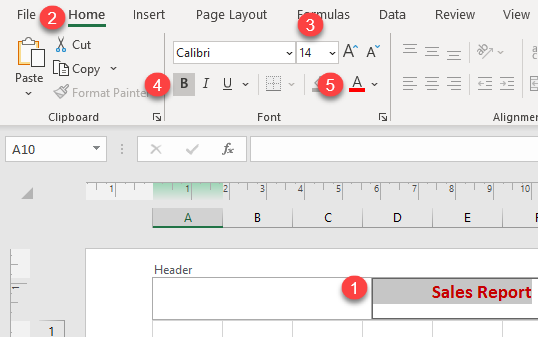
As a result, the header is formatted as you need it.
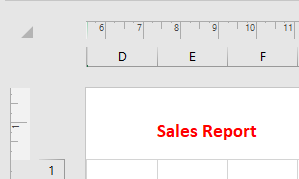
- Repeat Steps 1 and 2 to format the footer.
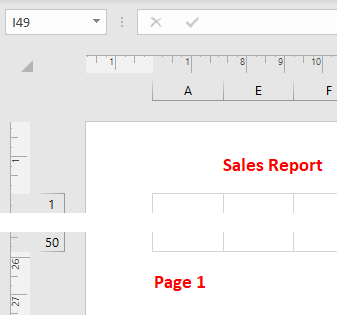
- To prevent the header and footer font from scaling along with the rest of the document, disable scaling with the document. Click the header or footer, and in the Ribbon, go to Header & Footer, and uncheck Scale with Document.