How to Make a Header Only on the First Page in Excel
Written by
Reviewed by
Last updated on January 27, 2023
This tutorial demonstrates how to make a header only on the first page in Excel.
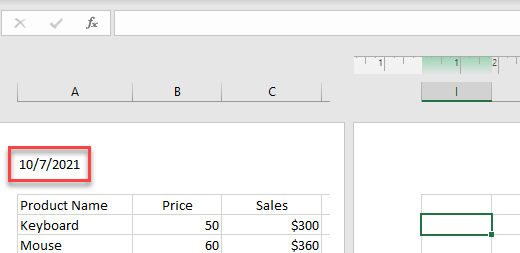
Make a First-Page Header
When you insert a header in Excel, it’s by default inserted in all pages. To make a header only on the first page, follow these steps.
- In the Ribbon, go to View > Page Layout in order to be able to insert a header.
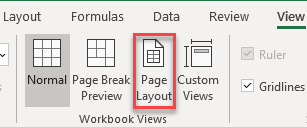
- Click in the header area on the first page, and in the Ribbon, go to Header & Footer > Options, and tick Different First Page.
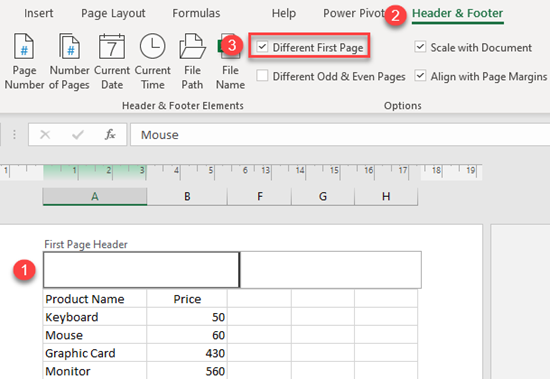
- Now, you can enter a header to appear only on the first page. For example, you can enter the current date. While clicked in the header area, in the Ribbon, go to Header & Footer > Current Date. Format as needed.
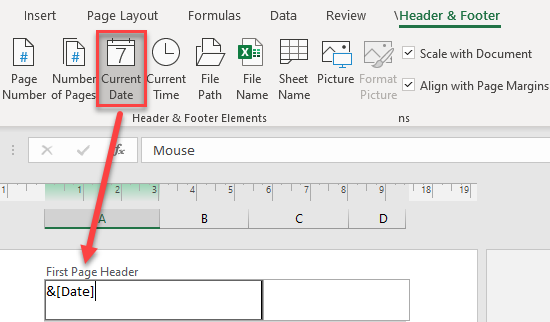
As a result, &[Date] is now in the first-page header. This is displayed as the current date.
If you now exit by clicking somewhere outside the header, for example on page 2, you can see that there is the current date (10/7/2021) only at the top of the first page, while the header of the second page (and all others) is empty.
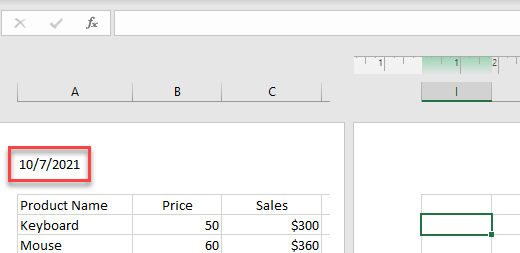
Note: If you now insert a header on page 2, it is displayed on all pages except the first page.

