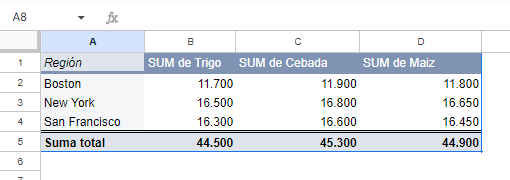Cómo Filtrar Valores de Tablas Dinámicas en Excel y Google Sheets
Este tutorial muestra cómo filtrar valores de tablas dinámicas en Excel y Google Sheets.
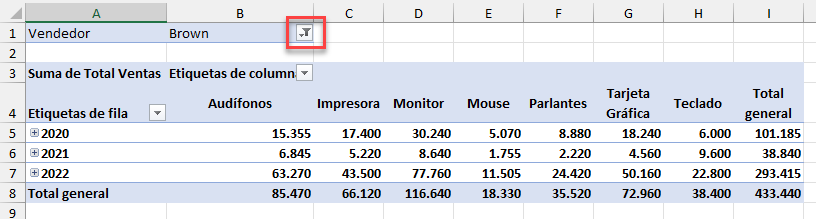
Filtro de Tabla Dinámica Incorporado
Cuando se crea una tabla dinámica, las cabeceras de las columnas de los datos se convierten en campos para la tabla dinámica. Filtrar en una tabla dinámica es similar a aplicar cualquier otro filtro en Excel.
- En la ventana Campos de la tabla dinámica, arrastre los campos a una de las cuatro áreas para construir la tabla. Un área es para Filtros.
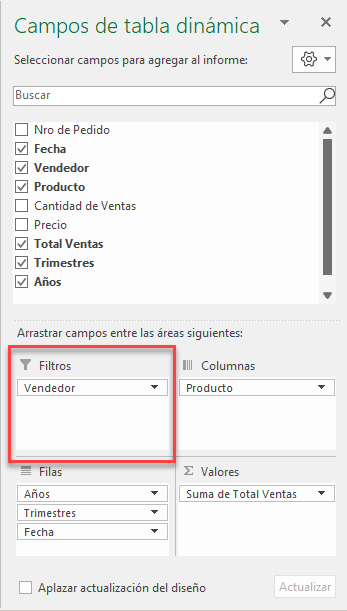
- A continuación, puede filtrar su tabla dinámica por el/los campo(s) del área Filtros (aquí, Vendedor). Busque los campos de filtrado en la parte superior de la tabla dinámica, encima de los títulos de las columnas y de una fila en blanco. Haga clic en la flecha del campo de filtro y seleccione el elemento que desea filtrar (por ejemplo, Collins). A continuación, haz clic en Aceptar.
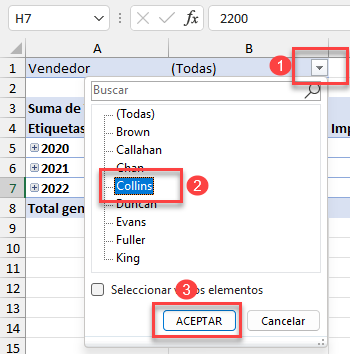
Ahora la tabla dinámica muestra toda la información configurada en la ventana Campos de Tabla Dinámica, pero sólo para las filas en las que el Vendedor es Collins.
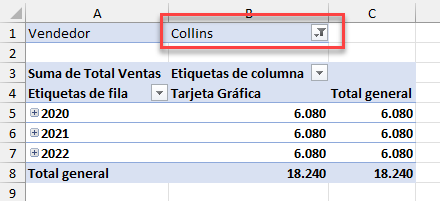
- Para borrar el filtro, haga clic en el filtro desplegable situado a la derecha de la celda. Seleccione (Todas) y haga clic en Aceptar.
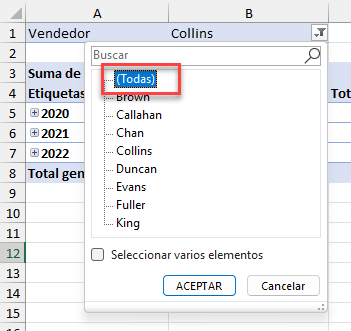
- Si desea filtrar varios elementos, marque Seleccionar varios elementos. Observe que cada elemento del menú desplegable tiene ahora una casilla de verificación junto a él.
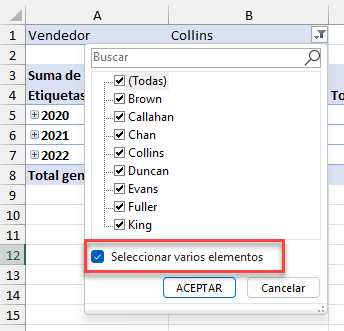
- Desmarque la casilla (Todas) y marque los elementos que desee filtrar (por ejemplo, Chan y Collins). Haz clic en Aceptar.
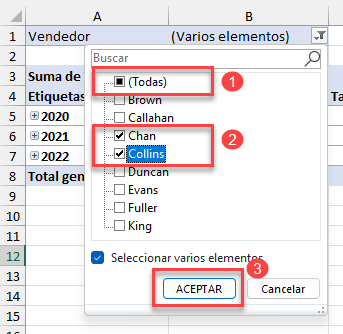
La celda con el filtro desplegable (aquí, B1) muestra que se incluyen varios elementos, pero no puede ver qué elementos sin hacer clic en la flecha de la derecha.
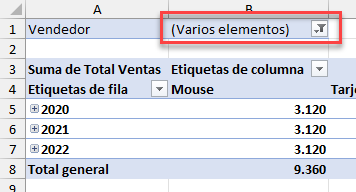
- Para volver a borrar el filtro, seleccione (Todas) en el menú desplegable de filtros y haga clic en Aceptar.
Filtrar por Fila / Columna
También puede filtrar por las etiquetas de fila y columna.
- Haga clic en el filtro desplegable situado a la derecha del encabezado Etiquetas de columna. Quite la marca de verificación de (Seleccionar todo) y, a continuación, marque el elemento por el que desea filtrar.
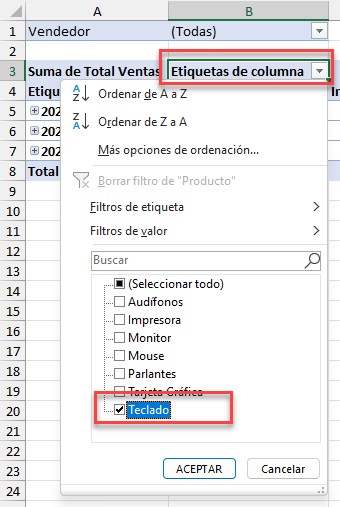
- Haga clic en Aceptar para aplicar el filtro.
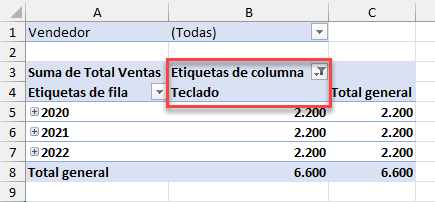
Filtre las etiquetas de fila del mismo modo.
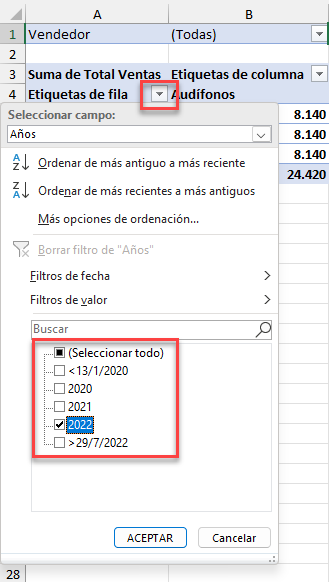
Filtrar Valores por Fecha
Si tiene fechas en su tabla dinámica, puede filtrar por estas fechas. Esto puede hacerse en las áreas Filtros, Filas y/o Columnas.
Filtrar por Año o Trimestre
Cuando se añade una fecha al área Filas o Columnas, se desglosa automáticamente en tres grupos: Años, Trimestres y el valor real del propio campo de fecha. Los tres campos se añaden al área correspondiente.
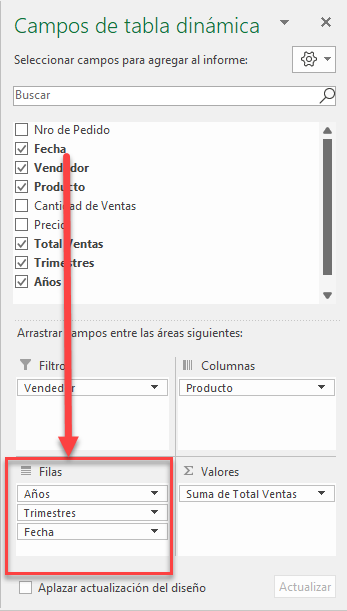
A continuación, puede hacer clic en el desplegable del filtro Etiquetas de fila y elegir el campo específico sobre el que desea filtrar (por ejemplo, Años) en el desplegable Seleccionar campo.
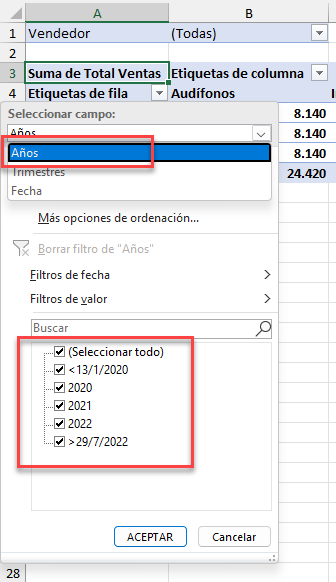
Prueba también a cambiar el campo de filtro para filtrar por trimestres en lugar de por años.
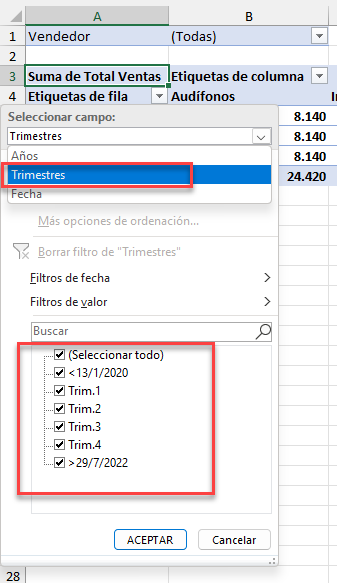
Filtrar por Mes
Para filtrar por mes, seleccione el campo original (por ejemplo, Fecha) en el desplegable en lugar de los años o trimestres generados automáticamente.
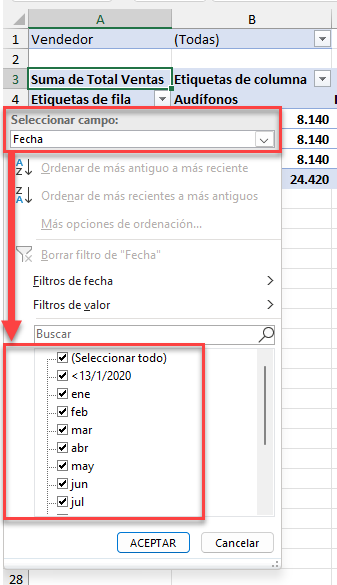
Otros Filtros de Fecha
También puede elegir Filtros de fecha en el menú desplegable Etiquetas de fila y, a continuación, elegir los criterios que necesite, por ejemplo, Este año.
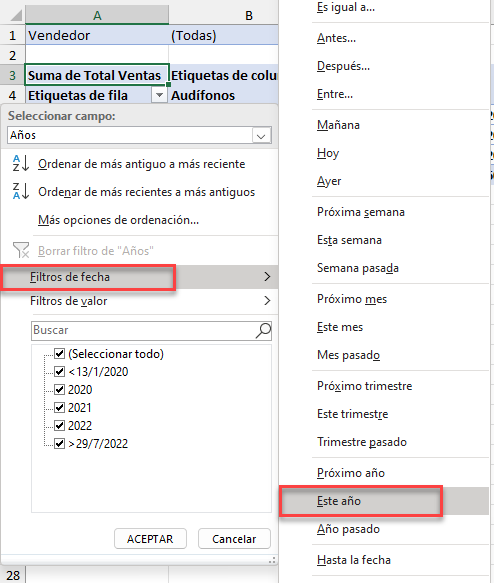
Esto restringe inmediatamente los datos mostrados a este año solamente.

Intervalo de Fechas
También puede ser más específico y elegir las fechas de inicio y fin para filtrar.
- En el menú desplegable Etiquetas de fila, vaya a Filtros de fecha > Entre..
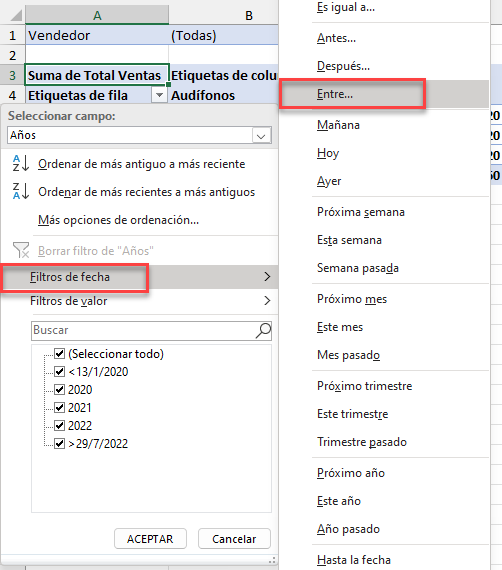
- Seleccione las fechas de inicio y fin y haga clic en Aceptar.
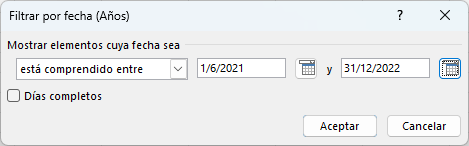
Observe un pequeño icono en el desplegable Etiquetas de fila (a la derecha de la celda) que indica que se ha aplicado un filtro.
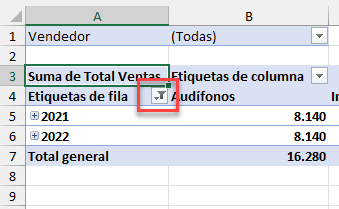
- Para eliminar el filtro, haga clic en Borrar filtro de «Años» en el menú desplegable.
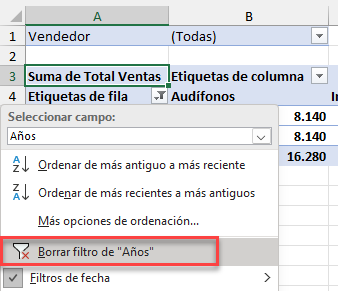
Añadir Filtros Adicionales
Las columnas individuales de una tabla dinámica no tienen filtros automáticamente.
-
- Para crear un filtro en estos valores, seleccione la celda a la derecha de la tabla dinámica (aquí, J5) y, a continuación, en la cinta de opciones, vaya a Inicio > Edición > Filtro.
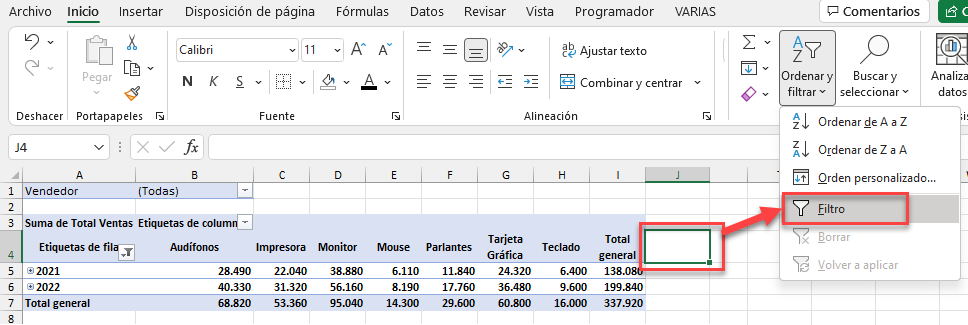
- Esto añade un filtro a cada etiqueta de columna. A continuación, puede filtrar cada valor. Por ejemplo, puede marcar cualquiera de los valores individuales de la lista Gran Total, o puede utilizar un Filtro numérico, como uno que incluya sólo valores Mayores que una cantidad determinada.
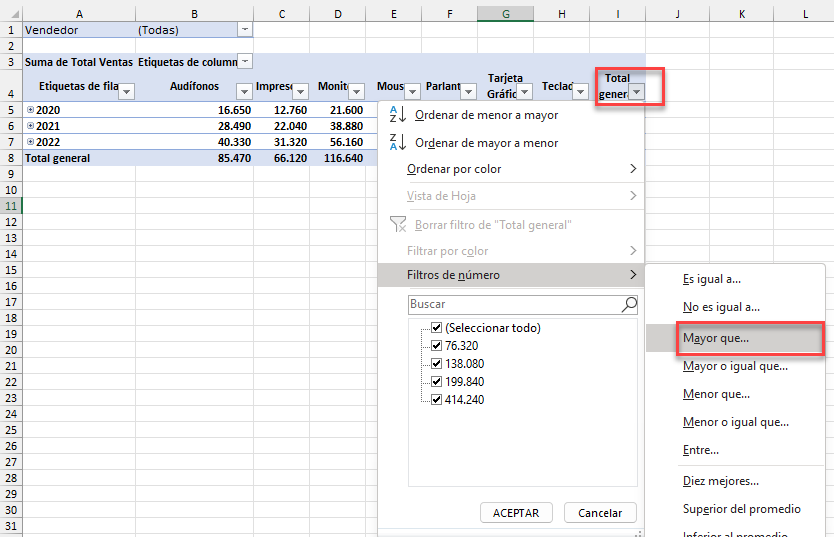
Consejo: Prueba a utilizar algunos atajos cuando trabajes con tablas dinámicas.
Filtrar una Tabla Dinámica en Google Sheets
Las tablas dinámicas, especialmente la ventana donde se construye y estructura la tabla, tienen un aspecto un poco diferente en Google Sheets, pero los métodos para filtrar son similares.
- En el editor de tablas dinámicas, haz clic en Añadir.
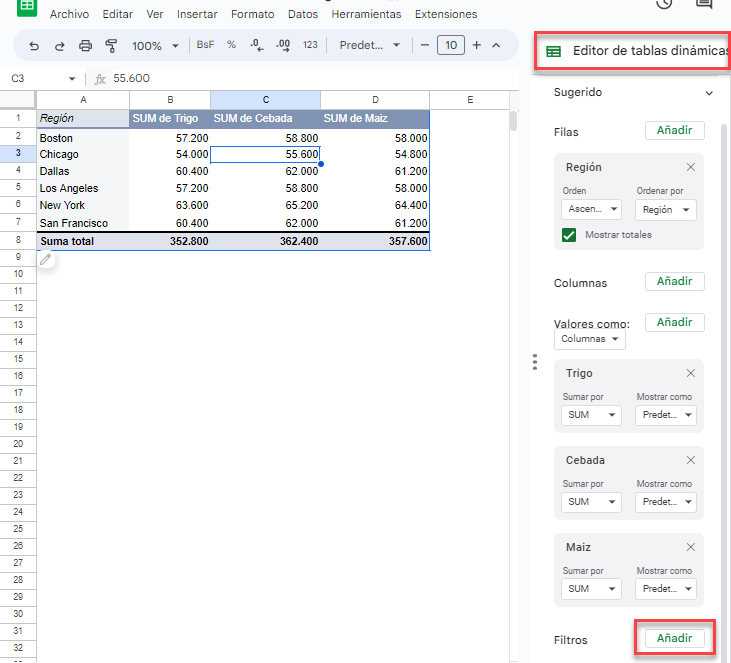
- Seleccione el campo sobre el que desea filtrar (por ejemplo, Región).
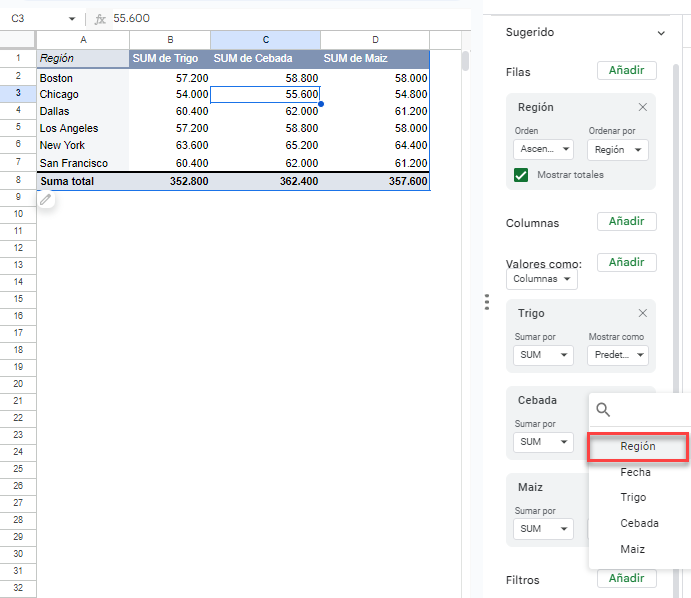
- En Filtrar por valores, haga clic en Borrar. A continuación, marque individualmente los valores que desee incluir en el filtro.
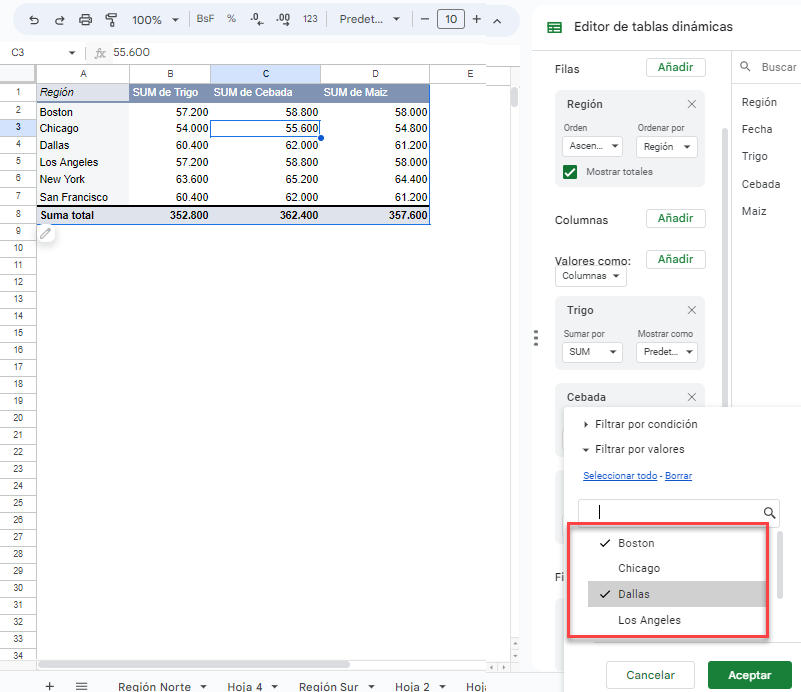
- Haga clic en Aceptar para aplicar el filtro.
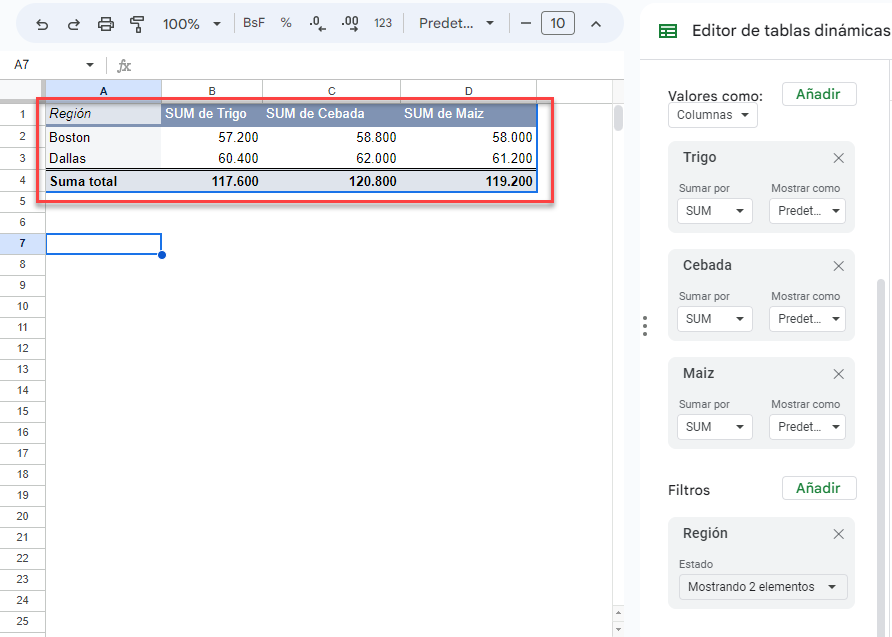
- Para borrar el filtro, haga clic en la X situada a la derecha del campo filtrado.
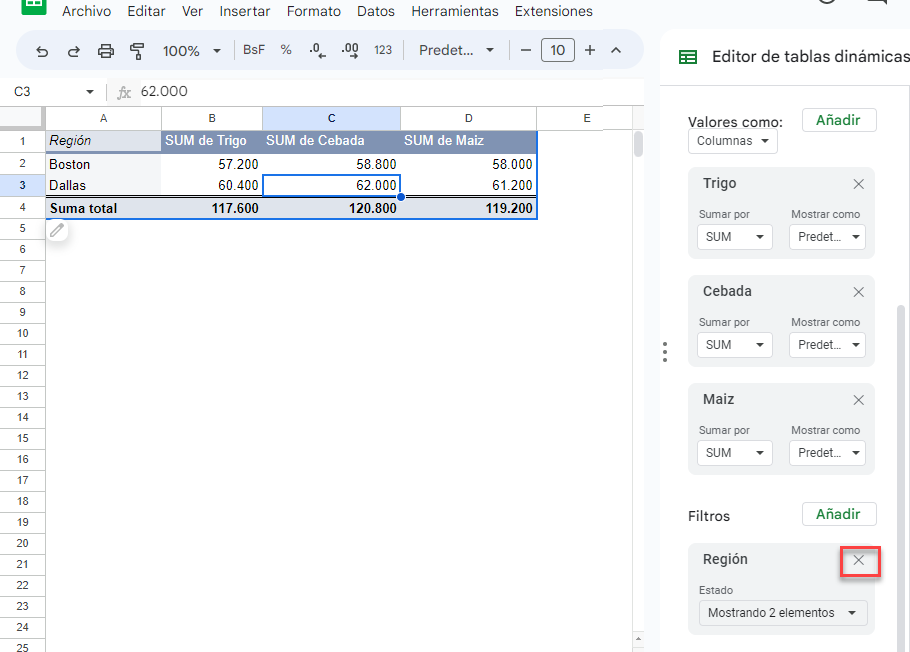
Filtrar por Condición
- Ahora, añada un filtro para la Fecha de Venta a la tabla dinámica.
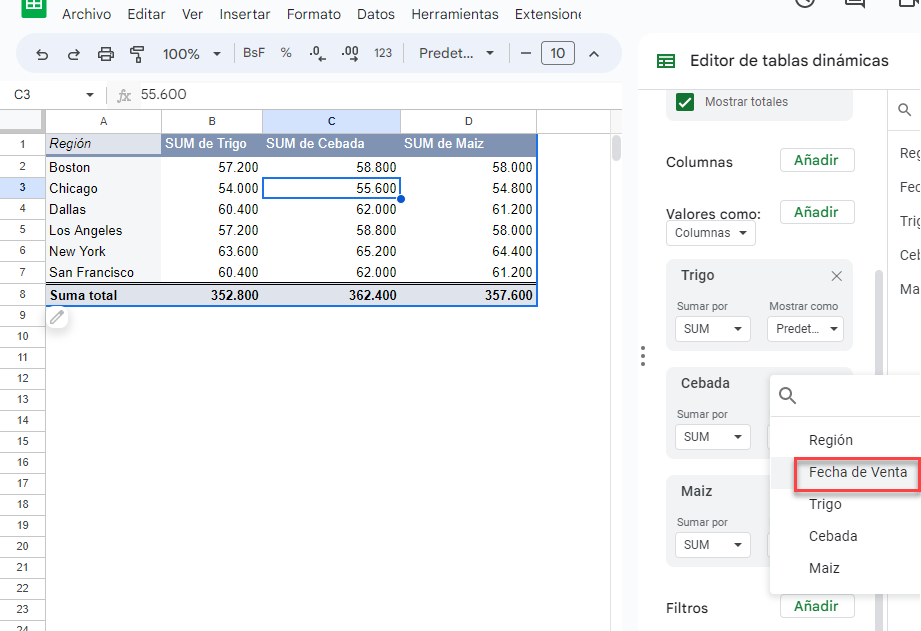
- Haga clic en Filtrar por Condición.
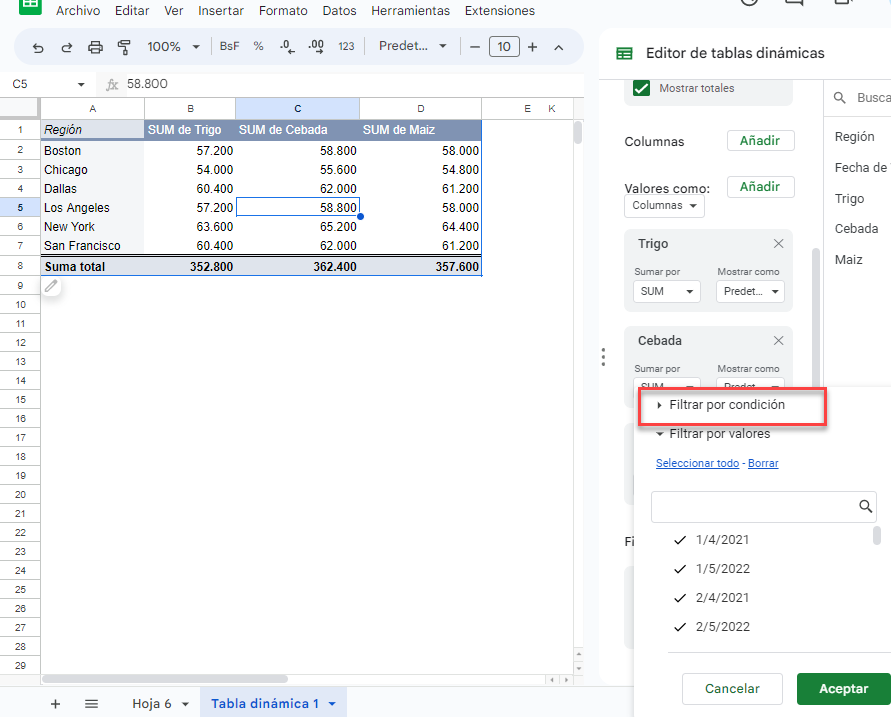
- Elija La Fecha es posterior en el menú desplegable.
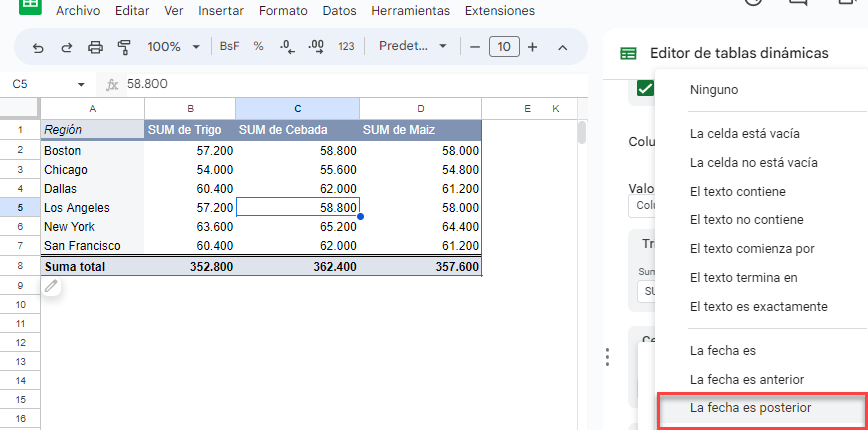
- A continuación, haga clic en la fecha exacta del siguiente menú desplegable.
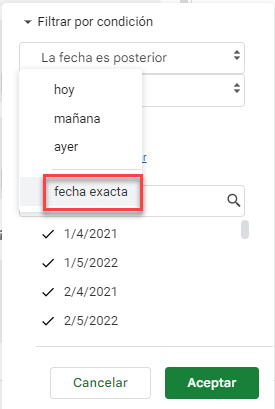
- En la casilla inferior, escriba la fecha que necesita. Pulsa Aceptar.
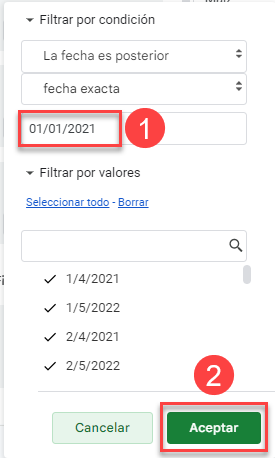
La tabla dinámica se filtra en consecuencia.