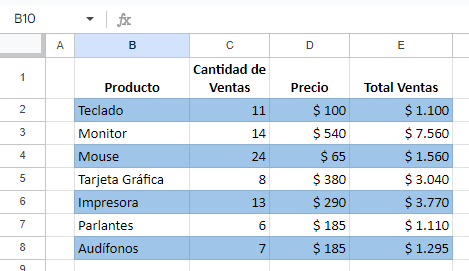Cómo Mostrar Datos Con Filas en Bandas en Excel y Google Sheets
Este tutorial muestra cómo mostrar datos con filas en bandas en Excel y Google Sheets.
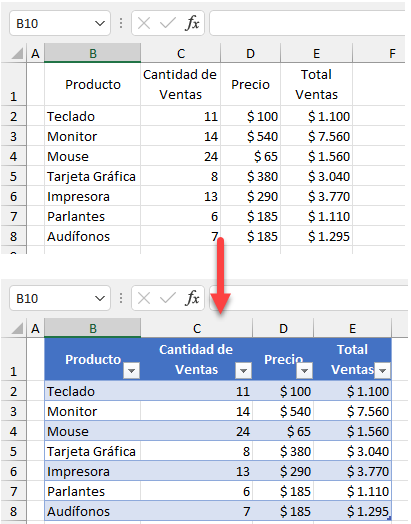
Mostrar Filas en Bandas
Formato de Tablas
En Excel, puedes formatear tus datos en filas con bandas (coloreando las filas en dos colores alternos). Una forma de hacerlo es formateando los datos como una tabla. Digamos que tienes el siguiente conjunto de datos en el rango B1:E8.
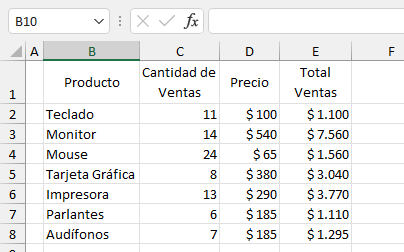
Para mostrar estas filas como bandas, siga estos pasos:
- Primero, formatea tus datos como una tabla. Selecciona el intervalo de datos (en este caso, B1:E8) y, en la cinta de opciones, ve a Insertar > Tabla (o utiliza el método abreviado de teclado CTRL + T).
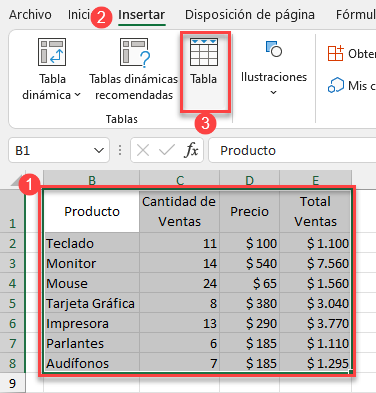
Como resultado, el intervalo de datos se convierte en una tabla y, por defecto, las filas se dividen en dos colores.
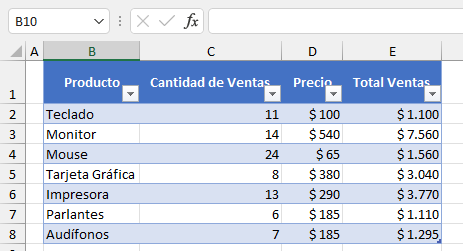
- Si hace clic en la tabla, aparecerá la pestaña Diseño de tabla y, al hacer clic en ella, podrá elegir entre distintos estilos de tabla con filas en bandas.
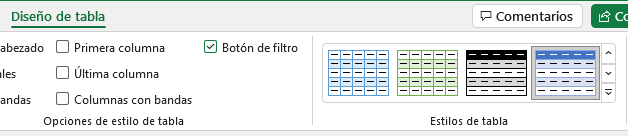
Si desea conservar las filas con bandas y volver a convertir la tabla al rango, puede utilizar Convertir a rango.
Para obtener información sobre el uso de macros con tablas, consulte Tablas y objetos de lista de VBA.
Formato Condicional
Otra forma de mostrar filas con bandas es utilizar el formato condicional.
- Seleccione el rango de datos (B1:E8) y, en la cinta de opciones, vaya a Inicio > Formato condicional > Nueva regla..
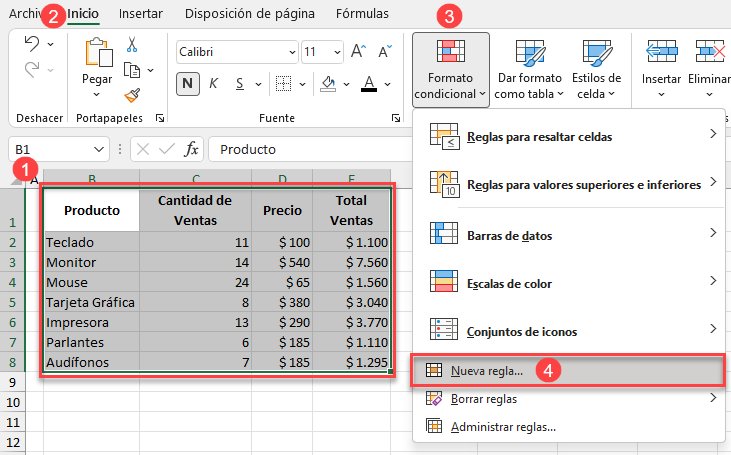
- En la ventana Nueva regla de formato, seleccione Utilizar una fórmula para determinar las celdas a formatear y, en el cuadro de fórmula, escriba:
=RESIDUO(FILA();2)=0A continuación, haz clic en Formato..
En esta fórmula, la Función FILA devuelve el número de una fila, mientras que la Función RESIDUO devuelve el resto de la división por dos. De esta forma, todos los números pares se formatean según la regla de formato condicional.
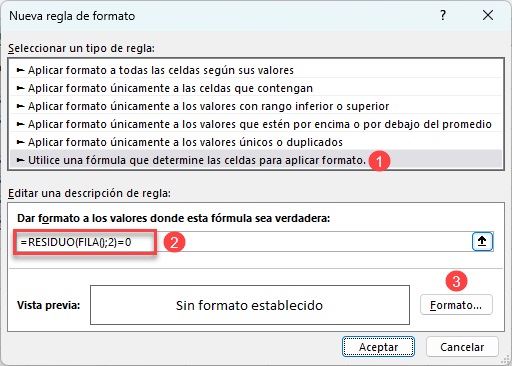
- En la ventana Formato de celdas, ve a la pestaña Relleno, elige un color (por ejemplo, azul claro) y haz clic en Aceptar.
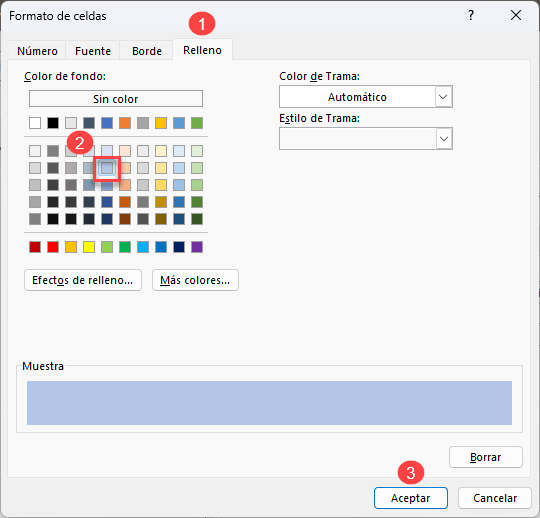
- De vuelta en la ventana Regla, puede ver la vista previa del formato. Haga clic en Aceptar para terminar.
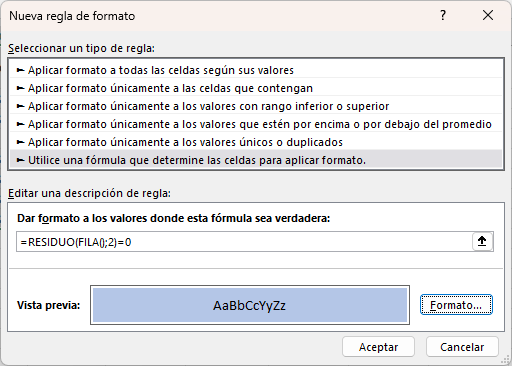
Por último, una de cada dos filas aparece ahora en color azul claro, como resultado de la regla de formato condicional.
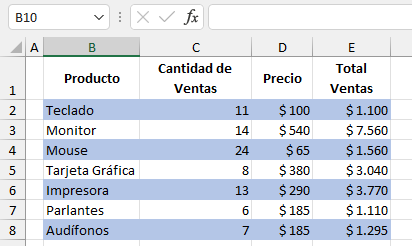
Mostrar Filas en Bandas en Google Sheets
Colores Alternos
En Google Sheets, no puedes insertar una tabla, pero puedes dar formato a las celdas con colores alternos.
- Selecciona el rango de datos en el que quieres mostrar filas con bandas (B1:E8), y en el Menú, ve a Formato > Alternar colores.
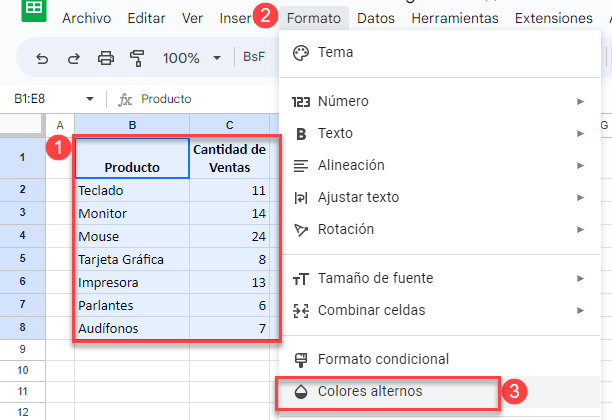
- En la ventana de la derecha, elija un estilo de formato (por ejemplo, azul) y haga clic en Hecho. Aquí también puedes cambiar los colores de la cabecera y los elementos y crear tu propio estilo personalizado.
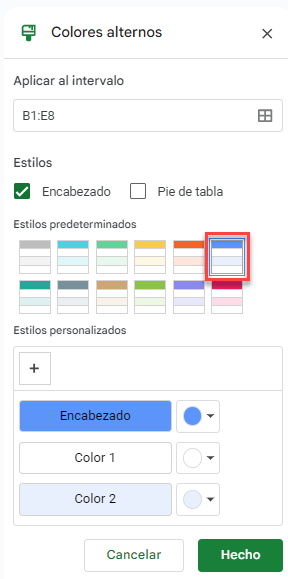
Como resultado, todas las filas de la gama están ahora anilladas.
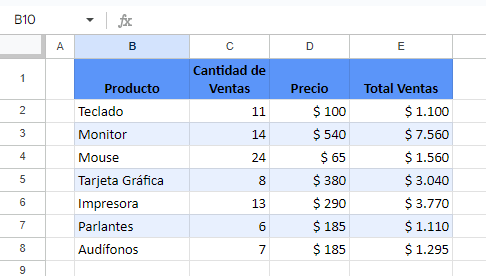
Formato Condicional
Otra forma de mostrar filas con bandas es crear una regla de formato condicional, similar a la regla establecida en Excel más arriba.
- Seleccione el rango de datos en el que desea mostrar las filas con bandas (B1:E8), y en el Menú, vaya a Formato > Formato condicional.
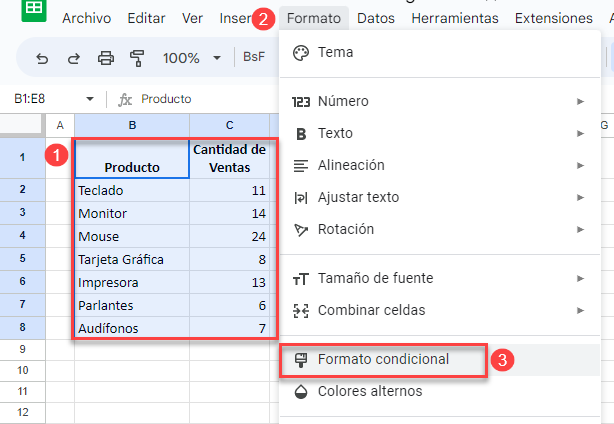
- En la ventana Reglas de formato condicional, seleccione Fórmula personalizada e introduzca la fórmula:
=RESIDUO(FILA();2)=0A continuación, haga clic en el icono de color de relleno para elegir un color, y haga clic en Hecho.
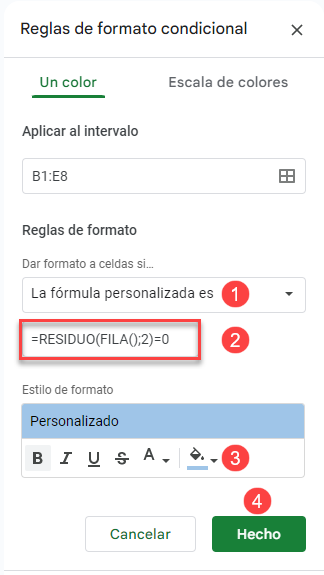
El resultado final es el mismo que en Excel, una de cada dos filas está coloreada en azul.