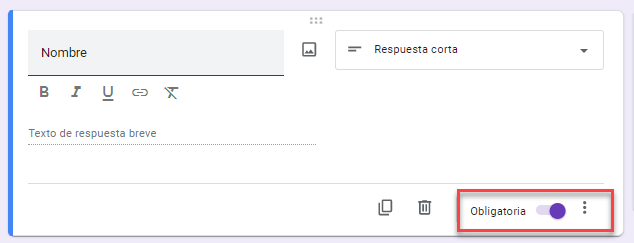Formulario de Entrada de Datos con Lista Desplegable en Excel y Google Sheets
Este tutorial muestra cómo crear un formulario de entrada de datos con una lista desplegable en Excel y Google Sheets.
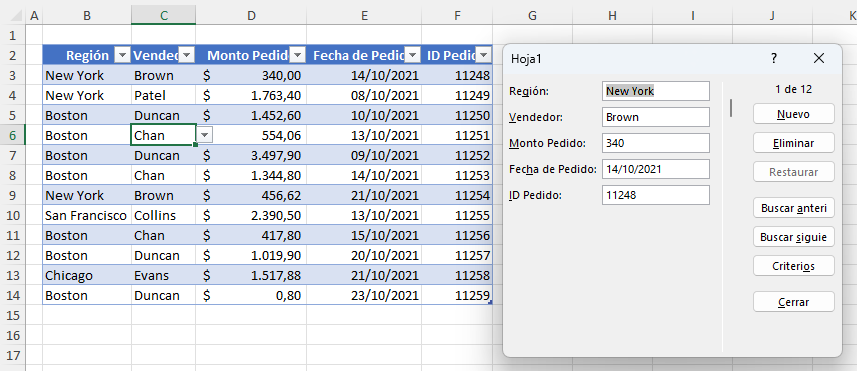
A menudo se pasa por alto la función de formulario automático de Excel, ya que no se puede encontrar el comando para crear un formulario en ninguna de las opciones de la Cinta de opciones disponibles por defecto. Si la introducción de datos forma parte de su rutina diaria en Excel, la creación de formularios para ayudarle a introducir los datos puede resultar muy práctica. Los datos deben estar en formato de tabla para utilizar la función de formulario de Excel.
Agregar Botón de Formulario a la Barra de Herramientas de Acceso Rápido
- Para crear un formulario automáticamente, primero añade el botón de formulario a la barra de herramientas de acceso rápido (o a una de las pestañas de la cinta de opciones).
- Haz clic en el botón situado a la derecha de la barra de herramientas de acceso rápido en la barra de título de Excel y, a continuación, haz clic en Más comandos..
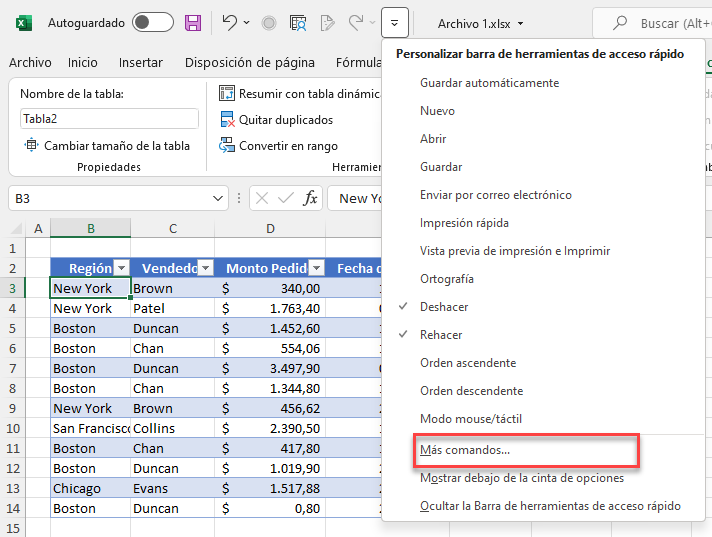
- Seleccione (1) Todos los comandos del menú desplegable Elegir comandos de. Desplácese hacia abajo hasta encontrar (2) Formulario. Haga clic en el botón (3) Agregar para añadir el comando a la barra de herramientas de acceso rápido.
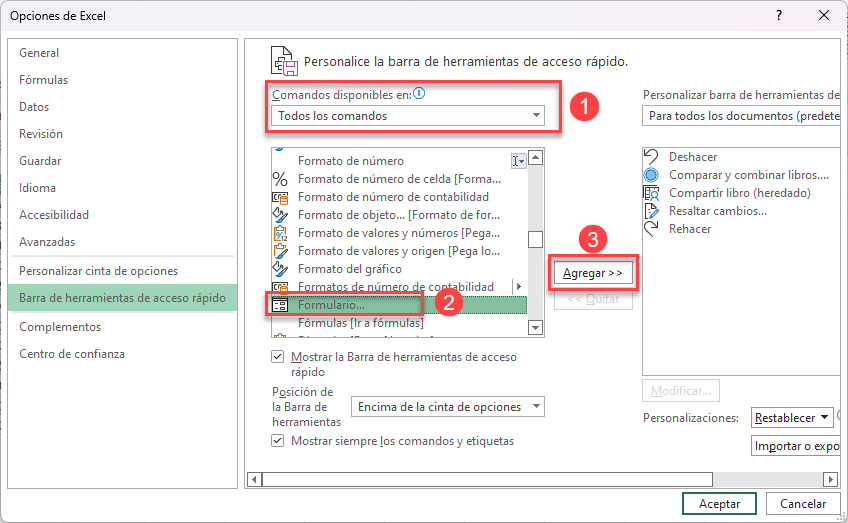
- Haga clic en Aceptar para añadir el botón de formulario a la barra de herramientas.
![]()
Crear un Formulario
- Seleccione cualquier celda dentro de los datos de la tabla y, a continuación, haga clic en el botón de formulario de la barra de herramientas de acceso rápido.
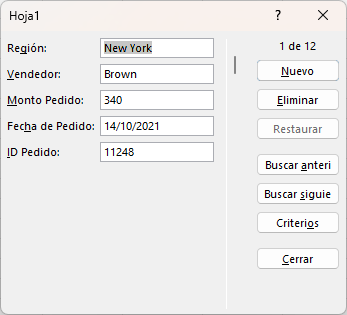
- Puede utilizar los botones Buscar anterior y Buscar siguiente para desplazarse por las entradas, así como el botón Nuevo para crear una nueva entrada en la tabla y el botón Eliminar para eliminar una entrada.
Restringir la Entrada de Datos en Formularios
Si su tabla contiene una lista desplegable, ésta no se muestra en el formulario. Sin embargo, sólo podrá introducir datos en ese campo del formulario desde esa lista desplegable.
Eche un vistazo a la lista desplegable de la tabla siguiente.
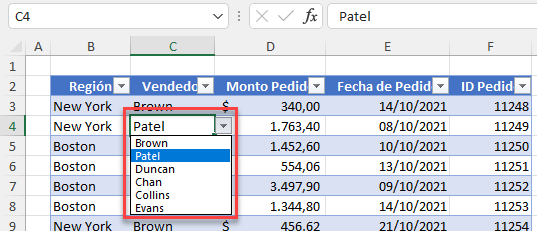
Si está introduciendo datos en la tabla, la lista desplegable de validación de datos datos le limita a la hora de introducir un vendedor. El nombre introducido tiene que estar en la lista proporcionada.
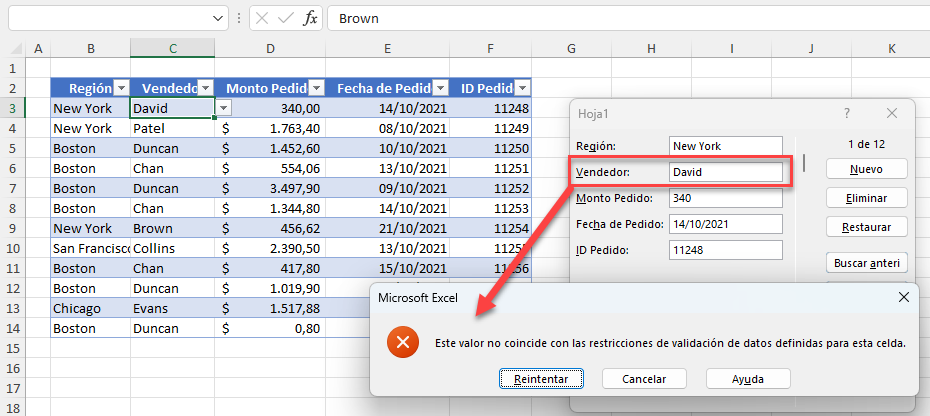
Si intenta escribir un nombre que no está en la lista , obtendrá un error de validación de datos al hacer clic en Cerrar.
Así, aunque no pueda ver la lista desplegable en el formulario de datos, cualquier restricción de validación de datos que haya aplicado en la tabla también se aplica en las entradas del formulario.
Google Sheets con Formularios
Google Sheets no tiene las mismas funciones que los formularios de Excel mostrados anteriormente. Sin embargo, puedes utilizar un formulario de Google vinculado a una hoja de Google y conseguir un resultado similar.
Crear un Formulario con Menú Desplegable
- En tu hoja de Google, desde el Menú, ve a Herramientas > Crear formulario.
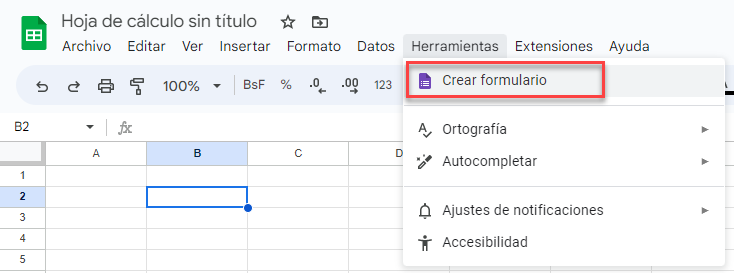
- A continuación, escriba un (1) título para su formulario y haga clic en el (2) botón Agregar Pregunta para añadir una pregunta.
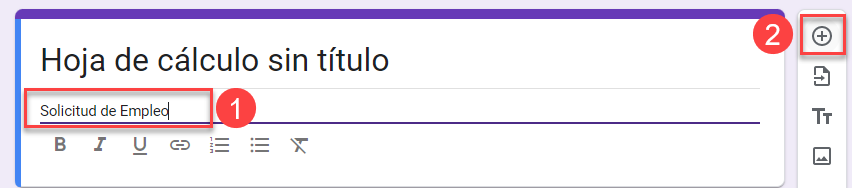
- Seleccione Desplegable para permitir que el usuario elija de una lista prepoblada y, a continuación, escriba las entradas de la lista desplegable.
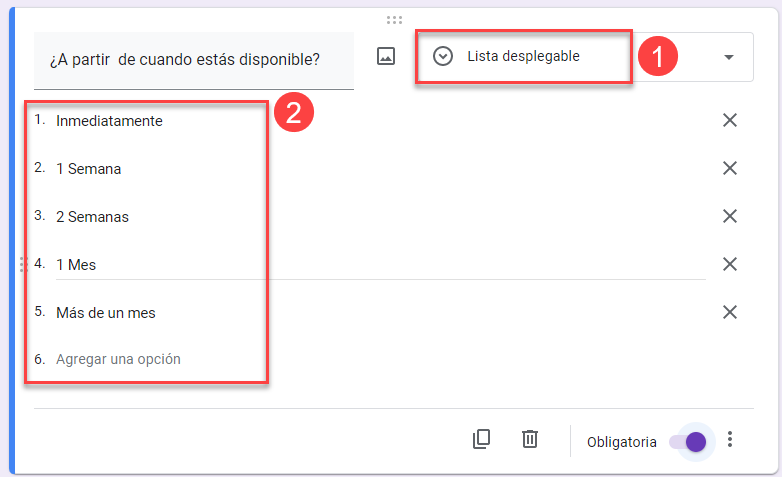
- Una vez que haya terminado de añadir las preguntas y de diseñar el formulario, puede previsualizarlo o hacer clic en Enviar.
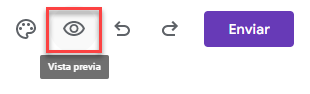
La vista previa le permite ver el aspecto que tendrá el formulario para el usuario.
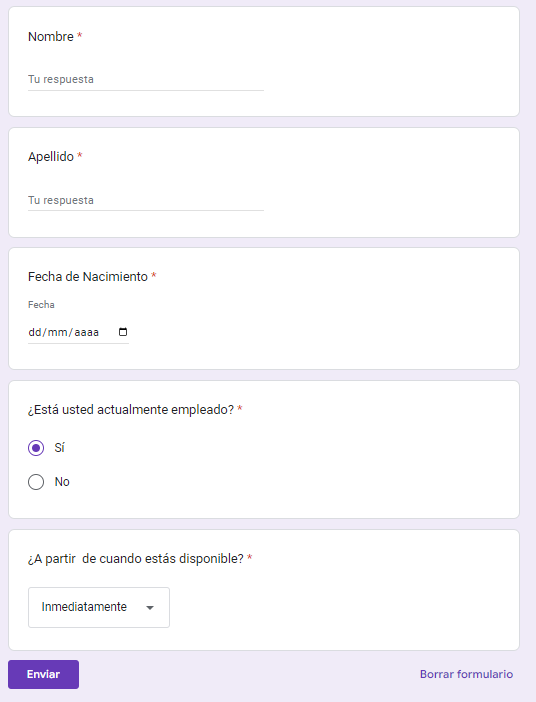
- Selecciona el desplegable para ver las opciones que has añadido a la lista.
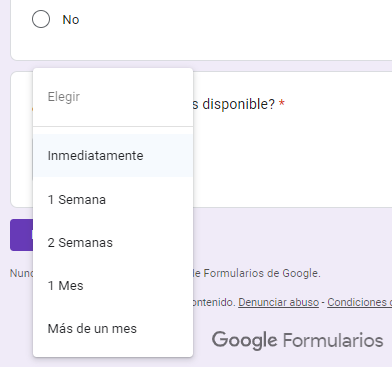
- Cuando haga clic en Enviar, puede elegir enviar el formulario por correo electrónico, enviar un enlace al formulario o incrustar el formulario en una página web.
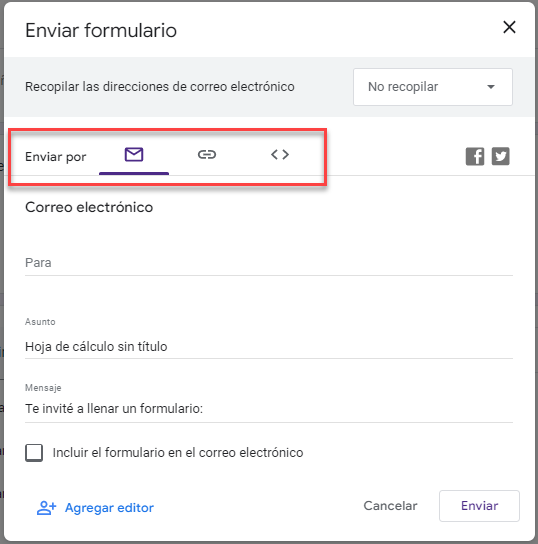
Una vez que los usuarios han enviado sus respuestas, éstas se almacenan en la hoja de Google original en la que creaste el formulario.
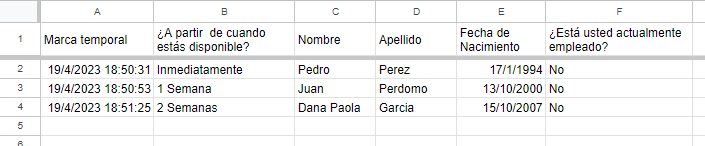
- Puede editar o gestionar su formulario haciendo clic en Herramientas > Gestionar formulario en el Menú.
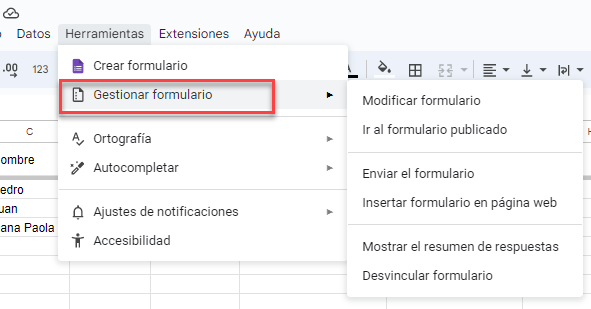
Google Forms – Otros Tipos de Preguntas y Opciones
Existen varios tipos de preguntas que puedes añadir a tu formulario.
Respuesta corta
Una pregunta de respuesta corta permite a los usuarios introducir una pequeña cantidad de texto.
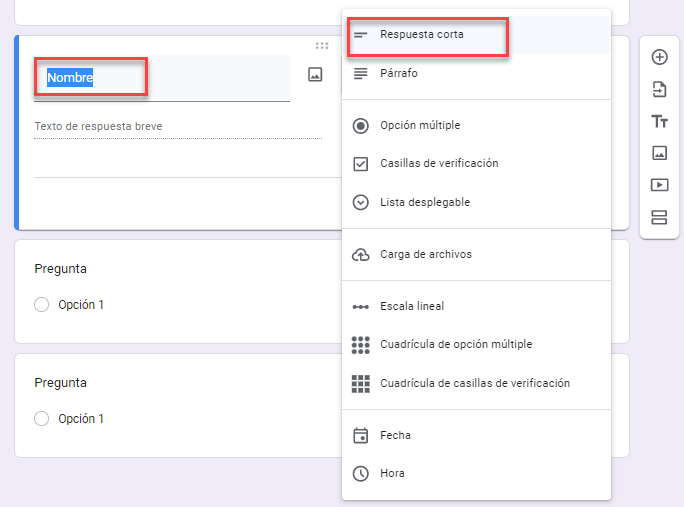
Fecha
Para añadir una pregunta que requiera que el usuario introduzca una fecha, haga clic en Fecha en la lista de tipos de pregunta disponibles.
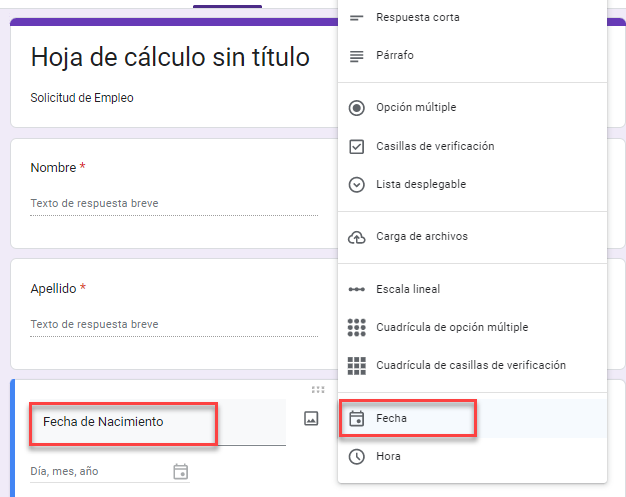
Opción Múltiple
- Elija Opción múltiple si desea que el usuario elija una de las respuestas proporcionadas
- A continuación, escriba las respuestas que se mostrarán junto a los botones de opción.
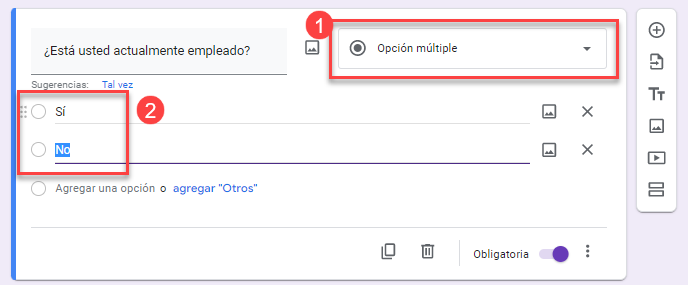
Preguntas Obligatorias
Al hacer clic en el botón Obligatorio, una pregunta se convierte en obligatoria.