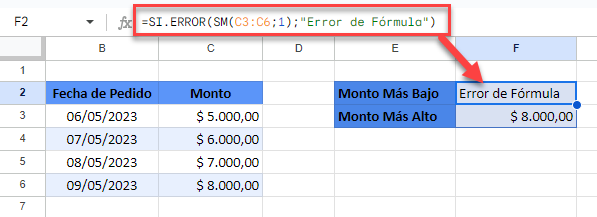Cómo Ignorar Todos los Errores en Excel y Google Sheets
Este tutorial muestra cómo ignorar todos los errores en Excel y Google Sheets.
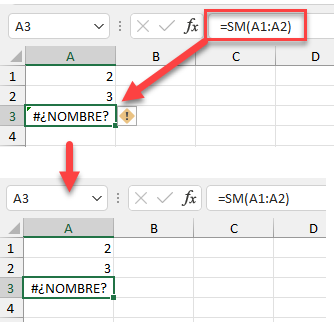
Cuando trabajas en Excel, puedes encontrar una variedad de errores. Los errores se indican mediante un pequeño triángulo verde en la esquina superior izquierda de una celda. Sigue leyendo para ignorar los errores y ocultar esos triángulos.
In this Article
Ignorar Errores en una Sola Celda o Rango
Si tiene un error en una sola celda o en un rango de celdas, puede ignorarlos fácilmente. Digamos que estás utilizando la Función SUMA en la celda A3 para sumar valores de A1 y A2, pero la escribiste mal como SM.
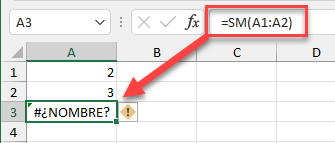
Por lo tanto, la celda A3 contiene el error #¿NOMBRE? y el triángulo verde, en lugar del resultado.
- Para ignorar el error y eliminar el triángulo verde, haz clic en el icono amarillo con el signo de exclamación.
- Seleccione Omitir error.
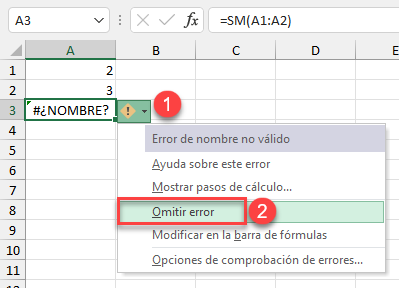
Como resultado, esta celda ya no está marcada como error y el triángulo verde ha desaparecido.
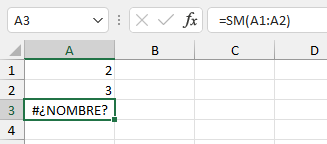
Nota: Sin embargo, esto no significa que el error se haya resuelto. Sigue existiendo, pero Excel ya no marca la celda.
Desactivar las Opciones de Comprobación de Errores
En lugar de ignorar manualmente los errores, puedes desactivar las opciones de comprobación de errores para todo el libro.
- En la cinta de opciones, ve a Archivo > Opciones.
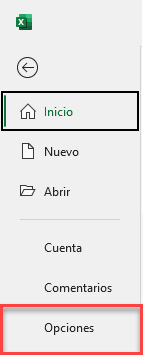
- En la ventana Opciones de Excel, ve a la pestaña Fórmulas, desmarca Activar comprobación de errores en segundo plano y haz clic en Aceptar.
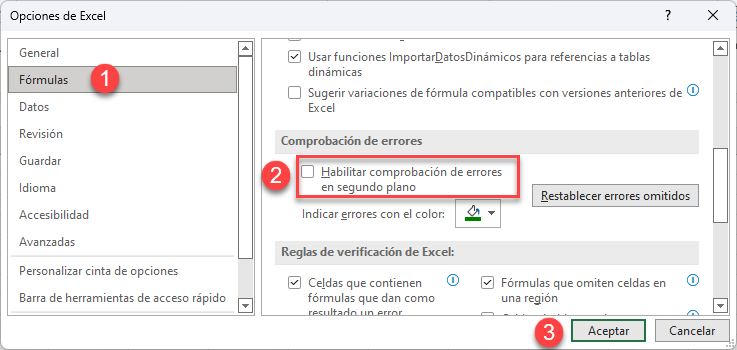
Como resultado, no verás triángulos verdes en las celdas con errores de fórmula.
Utilizar la Función SI.ERROR
Aunque las opciones anteriores ocultan la flecha verde de una celda, el error (#¿NOMBRE? o similar) sigue presente en la celda. Si quieres evitar mostrar el error, puedes utilizar la Función SI.ERROR para mostrar algún texto o mantener la celda en blanco. Anida tu fórmula original en una fórmula SI.ERROR.
Para este ejemplo, en la celda A3, introduce la fórmula
=SI.ERROR(SM(A1:A2);"Error de Fórmula")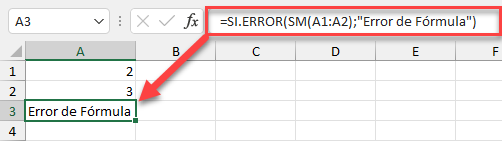
El primer argumento es la fórmula original (SM(A1:A2)), y si la fórmula es válida, su resultado aparece en la celda. El segundo argumento de la función SI.ERROR(Error de fórmula) es lo que rellena la celda si la fórmula del primer argumento tiene un error.
La Función SI.ERROR en Google Sheets
En Google Sheets, si una fórmula contiene un error, aparece un pequeño triángulo rojo en la esquina superior derecha de la celda. No existe la opción de ignorarlo como en Excel, pero puedes utilizar la función SI.ERROR del mismo modo.