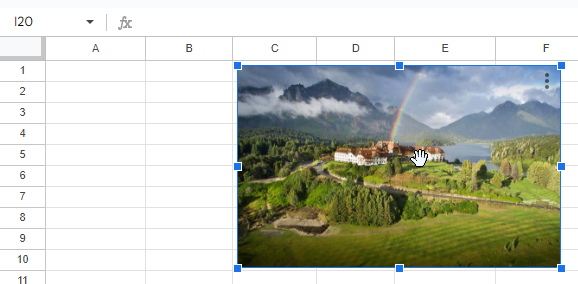Cómo Insertar Imágenes en Excel y Google Sheets
Este tutorial muestra cómo insertar imágenes en Excel y Google Sheets.
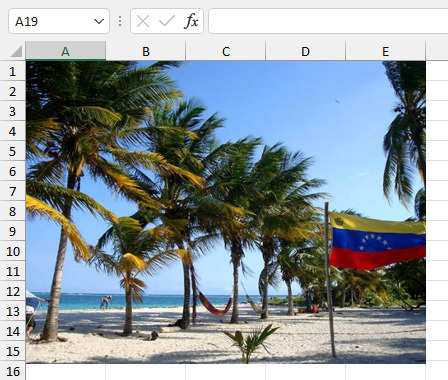
In this Article
Insertar Una Sola Imagen
Hay varias maneras de insertar imágenes en Excel. Para insertar una sola imagen, sigue estos pasos:
- Selecciona la celda donde quieres que empiece la imagen y, en la cinta de opciones, ve a Insertar > Ilustraciones > Imágenes > Este dispositivo. Si seleccionas la celda A1, por ejemplo, la esquina superior izquierda de la imagen se alineará con la esquina superior izquierda de A1.
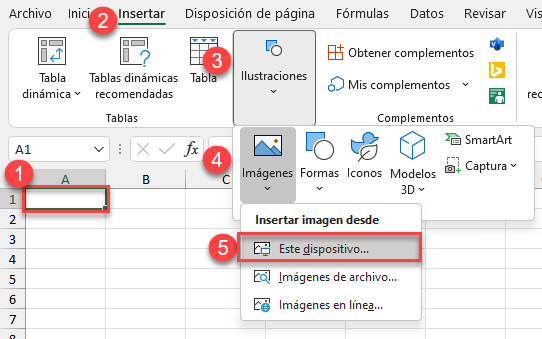
- En la ventana Insertar imagen, elige una imagen y haz clic en Insertar.
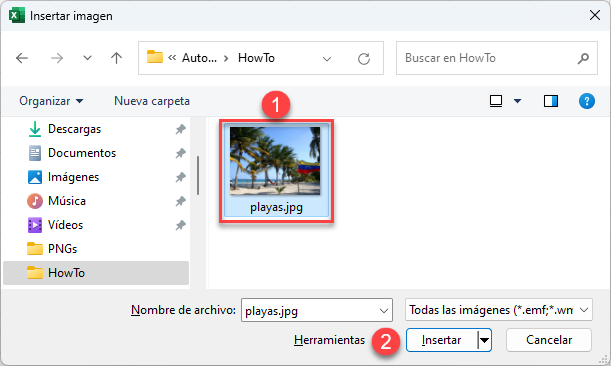
La imagen aparece ahora en la hoja de cálculo.
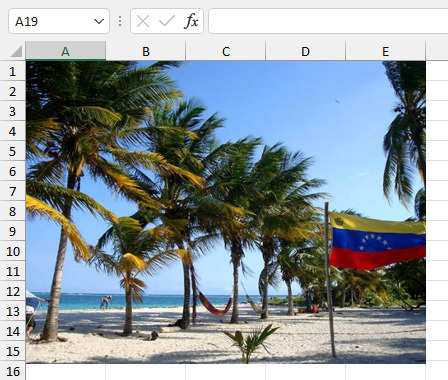
Mover y Editar una Imagen
Si haces clic en la imagen, aparecerá una nueva pestaña Formato de imagen. En ella encontrarás opciones para editar imágenes, como cambiar el tamaño, editar los colores, añadir bordes y efectos, recortar, etc.
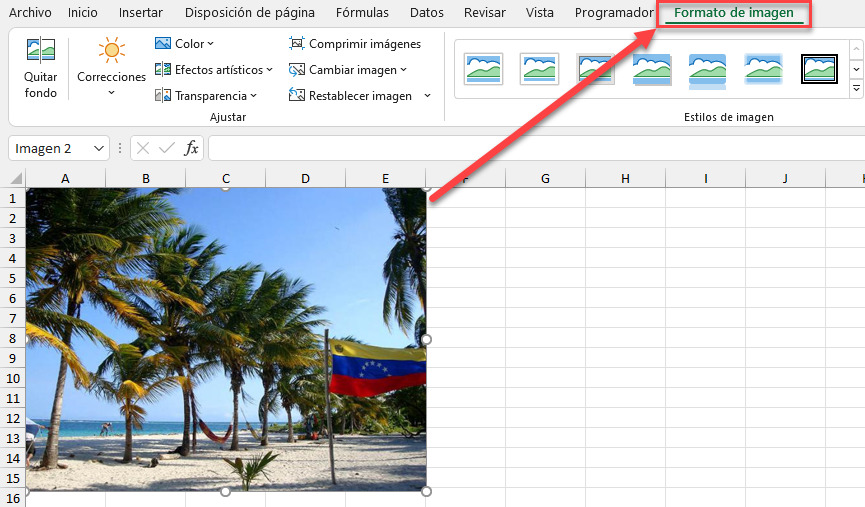
Para mover la imagen a una nueva posición en la hoja de cálculo, sigue estos pasos:
- Sitúe el cursor sobre la imagen hasta que se convierta en un puntero blanco con una flecha negra de cuatro lados. Este cursor se utiliza para seleccionar o mover imágenes.
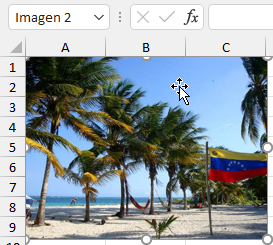
- Arrastre la imagen a la posición deseada (por ejemplo, la celda E1) y suéltela (de forma similar a como arrastra y suelta una celda).
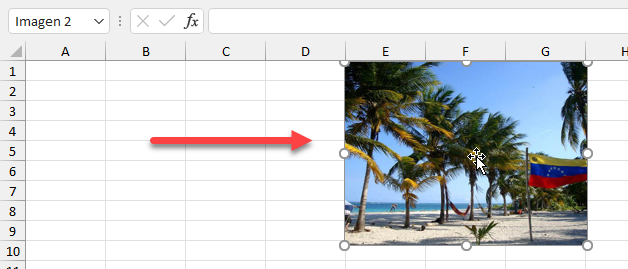
Insertar Varias Imágenes
También puede insertar varias imágenes a la vez en una hoja de cálculo.
- Selecciona la celda donde quieres que empiecen las imágenes (A1) y, en la cinta de opciones, ve a Insertar > Ilustraciones > Imágenes > Este dispositivo.
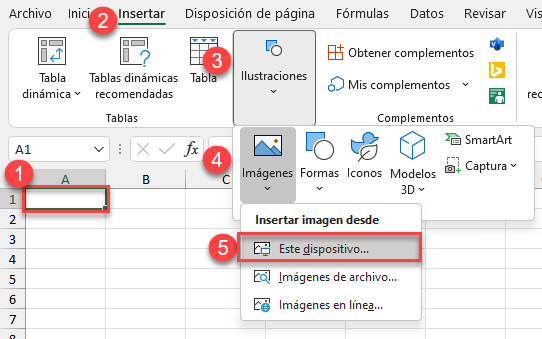
- En la ventana Insertar imagen, mantén pulsada la tecla CTRL del teclado y haz clic en cada imagen que desees. Haz clic en Insertar.
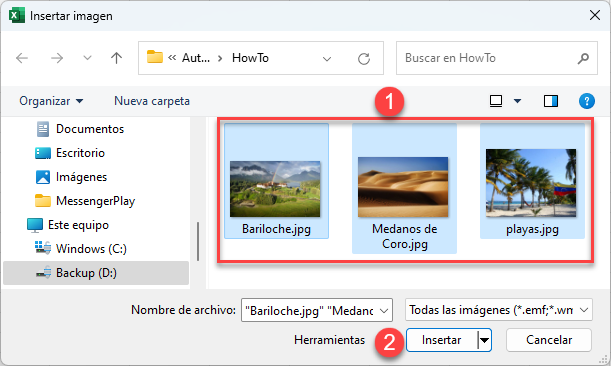
Como resultado, las tres imágenes se insertan y comienzan en la celda seleccionada (A1). Cuando insertas varias imágenes a la vez, siempre se solapan.
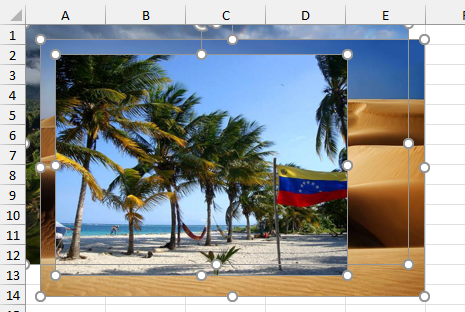
Utiliza los pasos de la sección anterior para reposicionar las imágenes de modo que se muestren correctamente.
Insertar una Imagen en Google Sheets
En Google Sheets, solo puedes insertar una imagen a la vez, por lo que, si deseas insertar varias imágenes, debes hacerlo de una en una. Para insertar una sola imagen, sigue estos pasos:
- Selecciona la celda donde quieres que empiece tu imagen (A1) y en el Menú, ve a Insertar > Imagen > Imagen sobre celdas.
Nota: Si eliges Imagen en celda, la imagen se redimensiona para que quepa en la celda seleccionada.
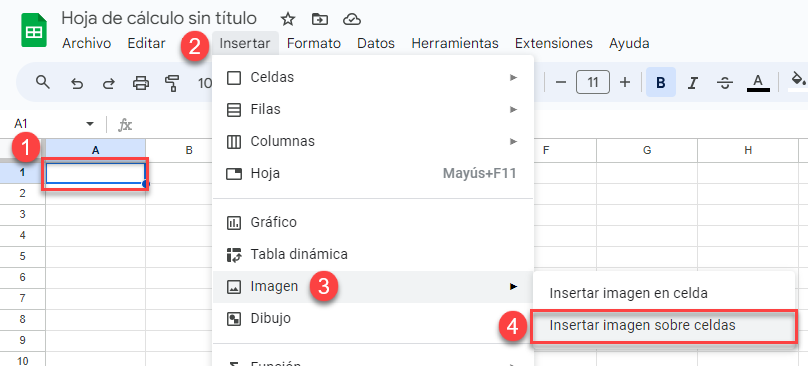
- En la ventana Insertar imagen, haz clic en Examinar para cargar una imagen desde el ordenador.
Aquí también puedes elegir hacer una foto con la cámara, insertar una URL, subir desde Google Fotos o Google Drive, o buscar una imagen en Google.
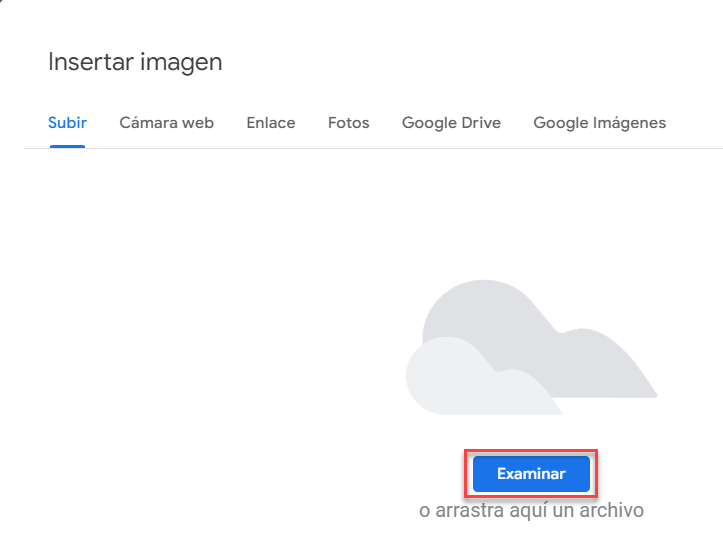
- En la ventana Abrir, selecciona la imagen que deseas insertar(Bariloche.jpg) y, a continuación, haz clic en Abrir.
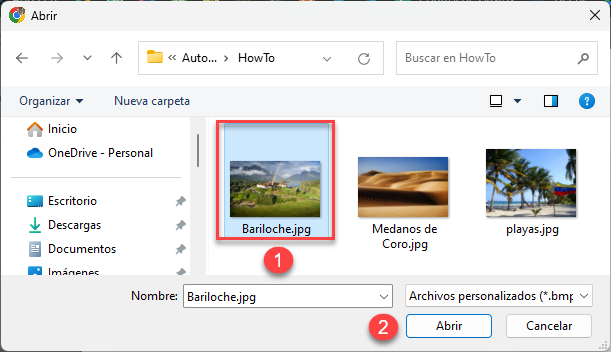
La imagen aparecerá en la hoja de cálculo de Google.
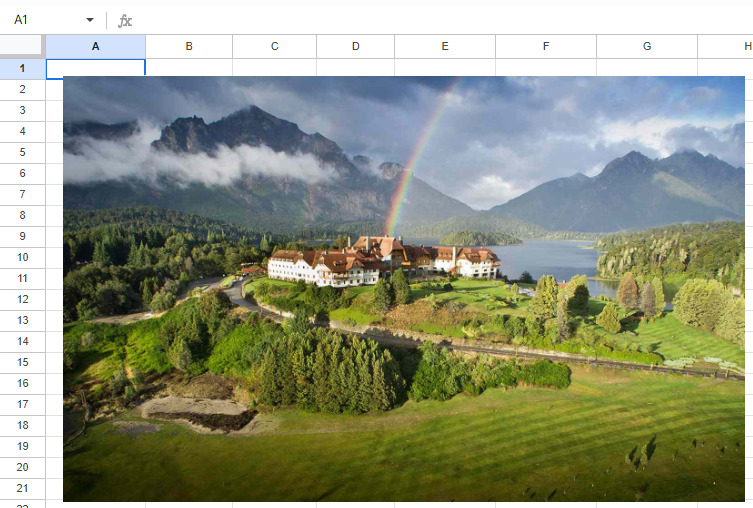
Mover una Imagen en Google Sheets
- Selecciona la imagen y el cursor se convertirá en una mano blanca. Este es el aspecto del cursor para mover imágenes.
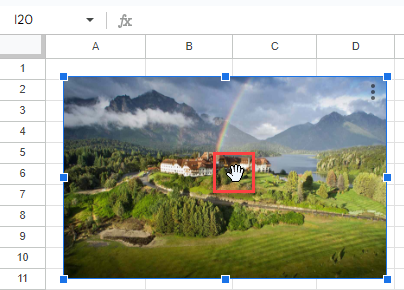
- Arrastra la imagen a la ubicación deseada (por ejemplo, la celda C1) y suéltala.