Excel Drag to Copy, Cut, or Insert Shortcuts
Written by
Reviewed by
This tutorial will demonstrate how to Drag and Copy or Drag and Cut in Excel using the Mouse.
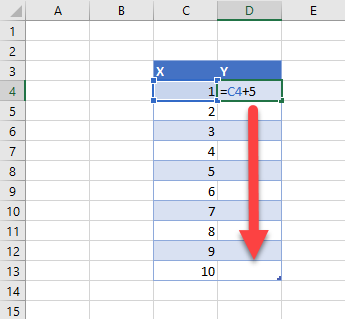
There are several different ways to copy and paste or cut and paste in Excel.
- You can use the keyboard shortcuts CTRL + C to Copy or CTRL + X to Cut and CTRL + V to Paste.
- You can use CTRL + ALT + V to Paste Special.
- This tutorial will cover how to use the mouse to drag and copy or drag and cut.
Drag and Copy
- Click CTRL on keyboard
- Click (and hold) the border of the cell with the formula and DRAG it to the cell that will copy the formula
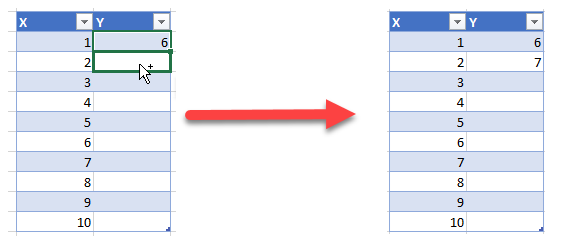
Drag and Cut
- To Drag and Cut, Click (and hold the mouse button down) the border of the cell and DRAG to an empty cell to cut and paste that formula
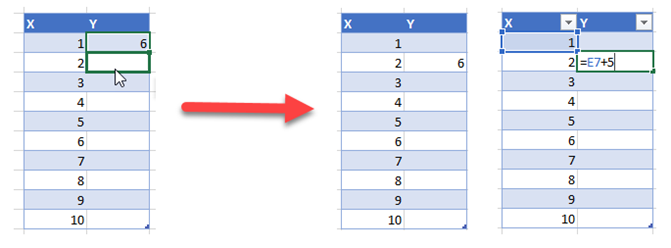
As you can see, this technique cuts and pastes the exact formula, where it still references the first cell.
Drag and Insert
- Press SHIFT
- Click (and hold) the cell border and DRAG the to where you would like to insert the cell.
The outcome will be as shown below. You can see that this will insert the formula and shift up the cells.
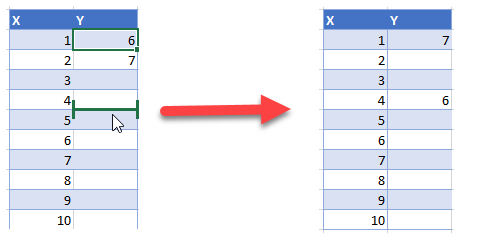
Drag, Copy, and Insert
- Hold down CTRL
- While still holding, hold down SHIFT
- Click (and hold) the cell outline and DRAG to where you want to insert.
As you can see below, this inserts the pastes the formula as well as pushing down the below formulas. As a result, the 12 gets shifted down.
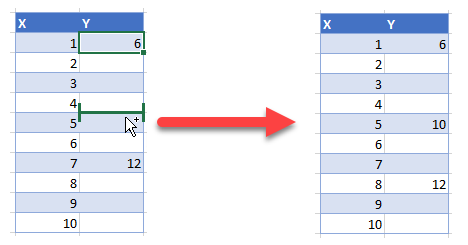
Fill Down
If you want to copy a formula down an entire column, Double-click the bottom-right corner of the cell.
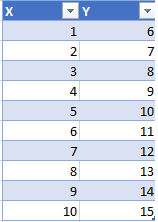
This is covered in more detail in our Fill Down Shortcut tutorial.

