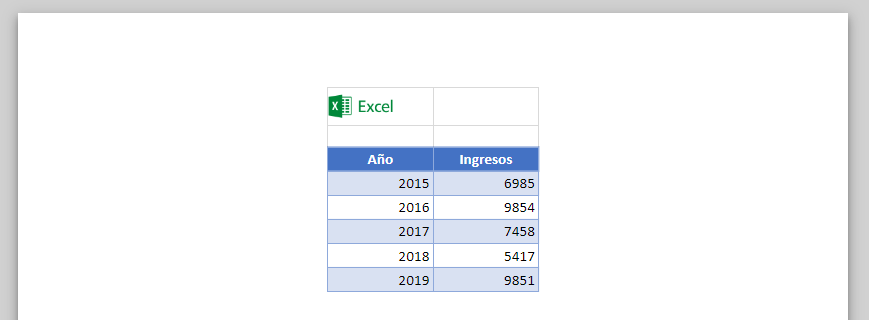Cómo Insertar un Logotipo en Excel y Google Sheets
Este tutorial muestra cómo insertar un logotipo en Excel y Google Sheets.
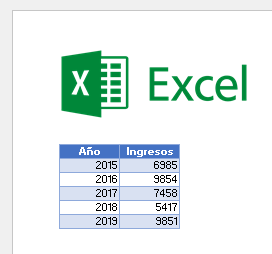
Bloquear un Logotipo en una Celda
Una opción para añadir un logotipo en una hoja de cálculo en Excel es insertarlo como imagen. Para bloquear el logotipo en una celda, siga el siguiente paso.
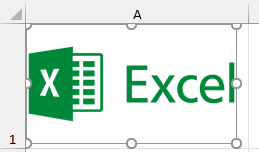
- En primer lugar, seleccione la celda en la que desea colocar el logotipo.
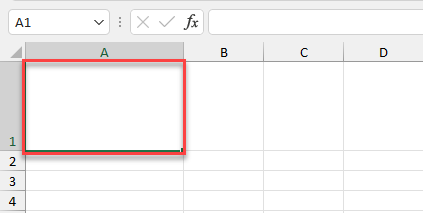
- Ahora, en la cinta de opciones, ve a Insertar > Imágenes > Este dispositivo (o puedes utilizar Imágenes de archivo o Imágenes en línea si importas imágenes desde allí).
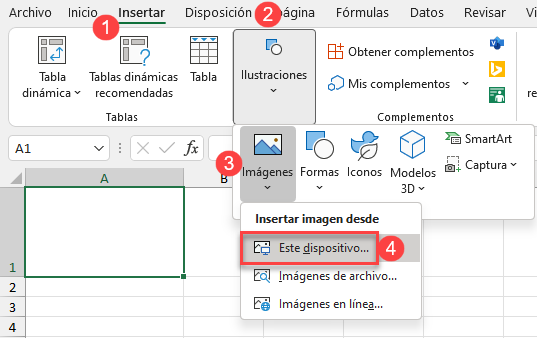
- Aparecerá la Ventana Insertar imagen. Desde allí, elija la imagen que desea insertar y haga clic en Insertar.
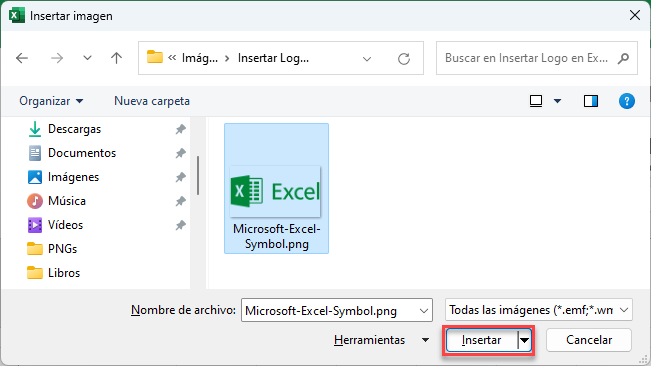
Como resultado, el logotipo se inserta en la celda como una imagen.
Insertar un Logotipo en el Encabezado
También puede elegir insertar un logotipo como imagen en el encabezado, y aparecerá en la parte superior de cada página cuando se imprima.
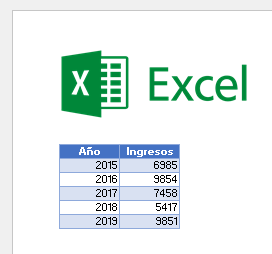
- En primer lugar, en la cinta de opciones vaya a Disposición de página y en el menú Configurar página haga clic en la flecha de la esquina inferior izquierda.
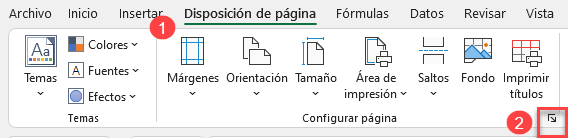
- Cuando haga clic en él, aparecerá la ventana Configurar página. Haga clic en la pestaña Encabezado y Pie de página y elija Personalizar encabezado.
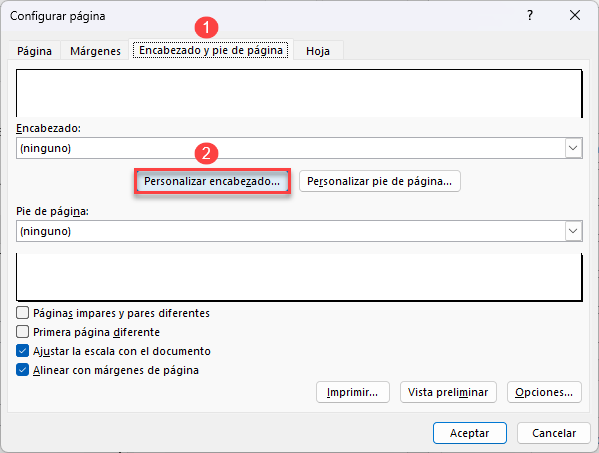
- Aparecerá la ventana Ventana de Encabezado. Elija la sección (izquierda, centro o derecha) en la que desea el logotipo y haga clic en el icono Insertar imagen.
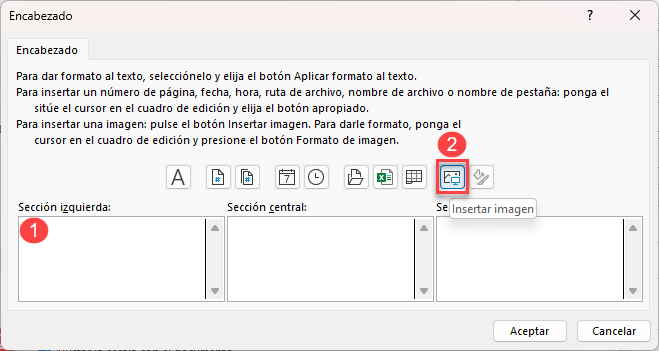
- Tras hacer clic en el icono Insertar imagen, aparece la ventana Insertar imagen. Desde allí, elija la imagen y haga clic en Insertar.
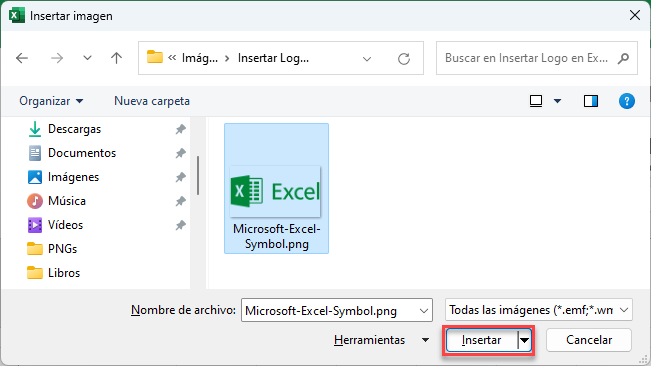
- Volverá a la ventana Encabezado, pero ahora con la imagen en la sección elegida. Para ajustar la escala del logotipo, haga clic en Formato de imagen.
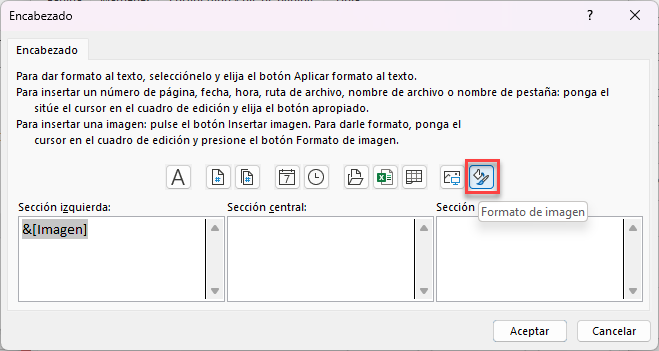
- En la ventana Formato de imagen, ajuste Alto y Ancho en Escala.
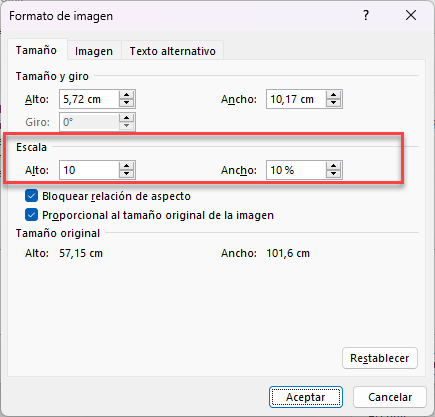
- Después de hacer clic en Aceptar, su logotipo se insertará en la cabecera. Para ver cómo queda, en la cinta de opciones, vaya a Ver > Diseño de página.
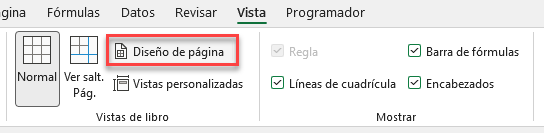
Al imprimir el archivo, el logotipo aparece en la parte superior de cada página.
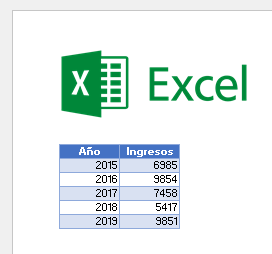
Nota: También puedes utilizar código VBA para insertar un logotipo en el encabezado.
Insertar un Logotipo en el Encabezado en Google Sheets
En Hojas de cálculo de Google, no se puede insertar una imagen en el encabezado, pero se puede utilizar la solución congelando la primera fila, que sirve como encabezado.
- Selecciona una celda de la primera fila. Luego en el Menú ve a Ver > Congelar > 1 fila.
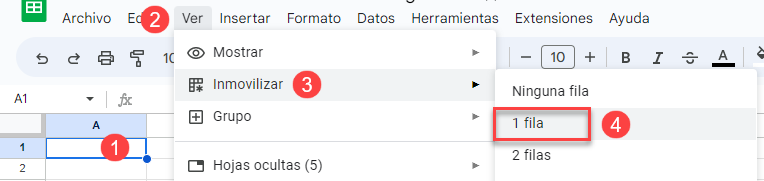
- Ahora tienes – en efecto – una cabecera. Para insertar un logotipo, haz clic en la celda donde quieras que esté (A1).
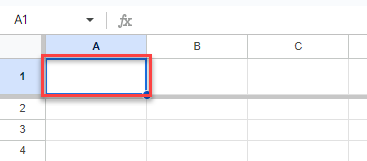
- Ahora, en el Menú, vaya a Insertar > Imagen > Insertar Imagen en celda.
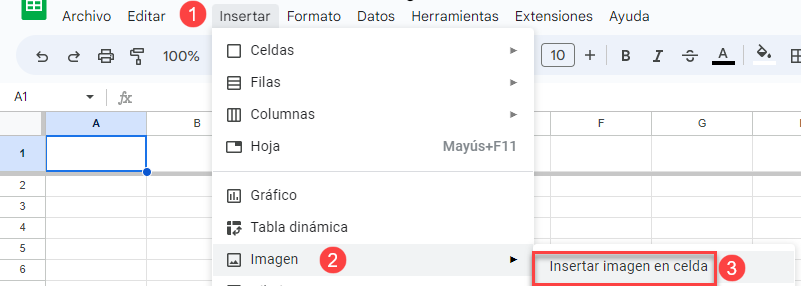
- Aparecerá la ventana Insertar imagen. Seleccione Subir y, a continuación, Examinar para cargar la imagen que desea insertar.
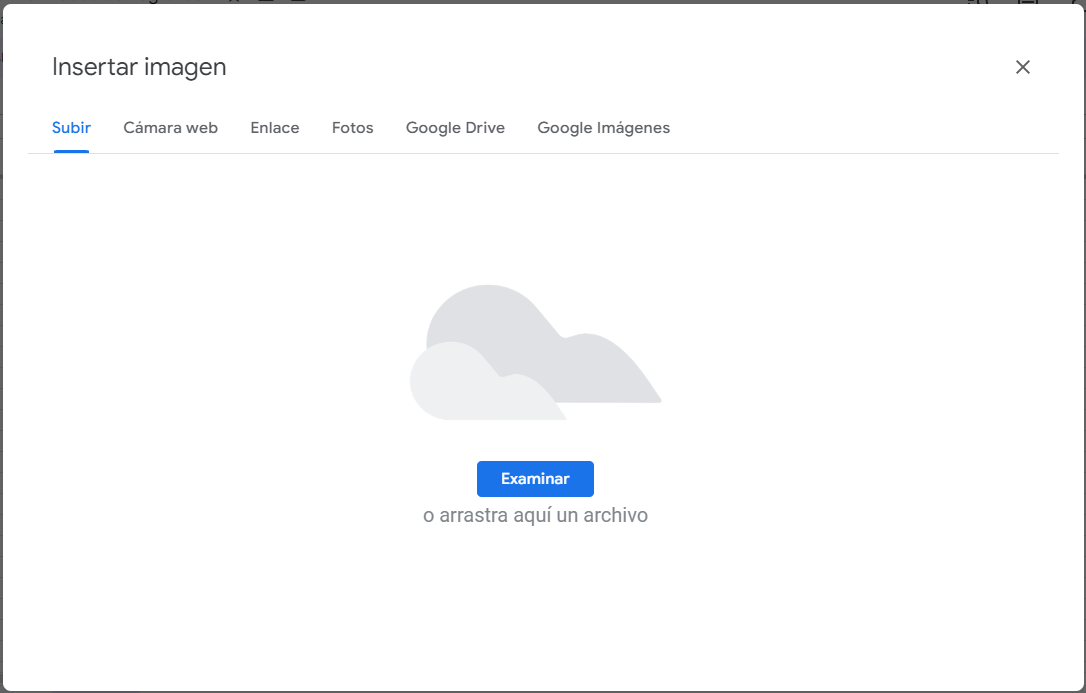
El logotipo aparece en la celda seleccionada.
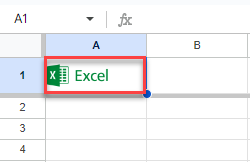
Cuando pase a la vista de impresión, podrá ver el resultado final, con el logotipo en la cabecera. Aparece en la parte superior de cada página que imprimas.