Cómo Multiplicar Celdas y Columnas en Excel y Google Sheets
Este tutorial muestra cómo multiplicar celdas y columnas en Excel y Google Sheets.
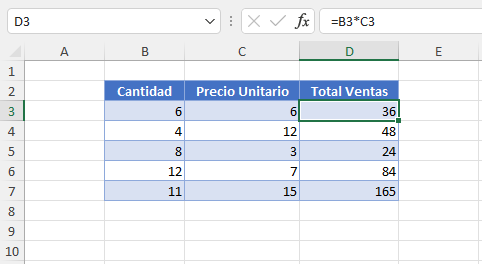
La multiplicación en Excel se realiza utilizando el símbolo de asterisco (*). Se puede multiplicar utilizando una referencia de celda o por una constante.
Multiplicar por una Constante
Puedes simplemente multiplicar dos números y obtener el resultado en una celda. Introduce el signo igual(=), el primer número, el signo de multiplicación(*) y el segundo número; después pulsa ENTRAR. Por ejemplo, la fórmula de la celda C3 es la siguiente
=5*6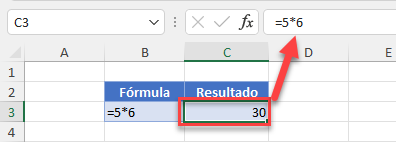
El resultado en la celda C3 es 30.
En lugar de tener dos números, puedes multiplicar una referencia de celda y una constante. Digamos que quieres multiplicar el número en B3 por 5 y obtener el resultado en C3. Para ello, introduzca en C3
=B3*5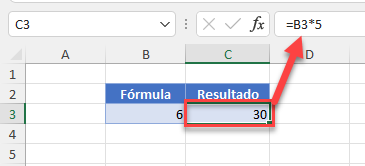
El resultado es 30, ya que el valor de B3 es 6. Calculando así, el valor de C3 se actualizará con un nuevo resultado cada vez que cambie el valor de B3.
Multiplicar Columna con Referencias de Celda
Como en el ejemplo anterior, puedes utilizar referencias de celda para multiplicar una columna entera por una constante o por otra celda. Digamos que tienes una tabla con datos de ventas como en la imagen de abajo. En la Columna B, tienes la cantidad de productos vendidos; en la Columna C, tienes un precio por producto; y en la Columna D, quieres calcular el Total de las Ventas. Para obtener el resultado, multiplica B3 por C3, de modo que la fórmula en D3 es:
=B3*C3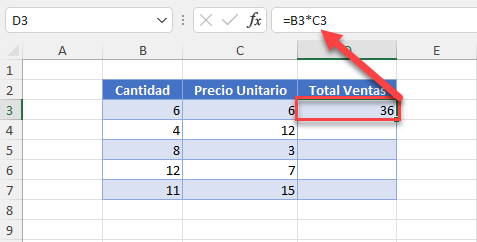
El resultado es 36, porque tanto el importe como el precio unitario son 6. Si desea que todas las filas se rellenen con la misma fórmula copie la fórmula de la tabla hasta la fila 7.
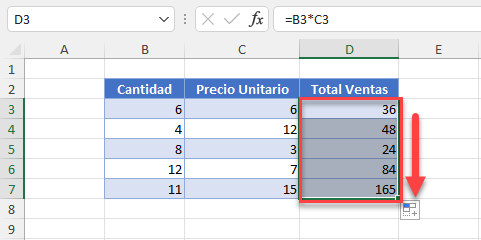
Como puedes ver, cuando se copia la fórmula, cada celda en D3:D7 se rellena ahora basándose en los valores de las Columnas B y C.
Pegar Multiplicación Especial
Otra forma de multiplicar números es utilizar Pegado Especial. Haciendo esto se sobrescriben los datos seleccionados con los resultados de su multiplicación. Digamos que tienes algunas cantidades en las Columnas B y quieres multiplicarlas por el valor en D3 (3).
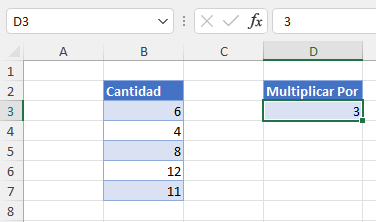
- En primer lugar, seleccione la celda D3, haga clic con el botón derecho del ratón y pulse Copiar (o utilice el método abreviado de teclado CTRL + C).
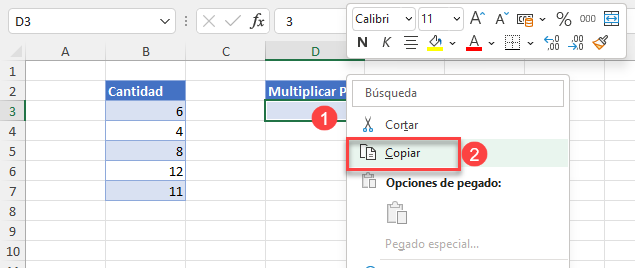
- Ahora, seleccione el rango que desea multiplicar por 5 (B3:B7), haga clic con el botón derecho del ratón en el área seleccionada y elija Pegado especial.
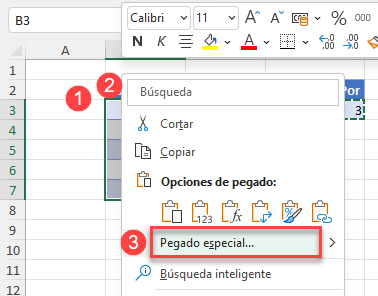
- En la ventana Pegado especial, seleccione Multiplicar y haga clic en Aceptar.
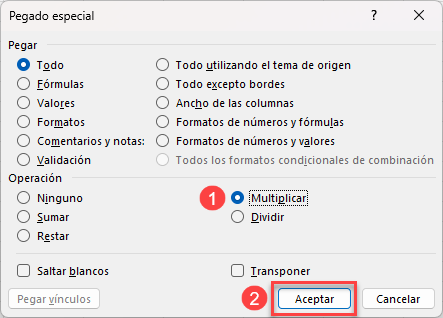
Como resultado, todas las celdas del rango seleccionado se multiplican por el valor de D3 (5).
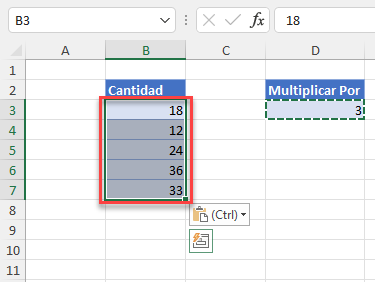
Utilizando los mismos métodos, también puedes sumar, restar o dividir celdas y columnas en Excel.
Nota: También puedes multiplicar números en Excel utilizando la función PRODUCTO.
Multiplicar en Google Sheets
La multiplicación en Hojas de cálculo de Google funciona exactamente igual que en Excel. La única diferencia es que Google Sheets no dispone de la opción Pegado especial.

