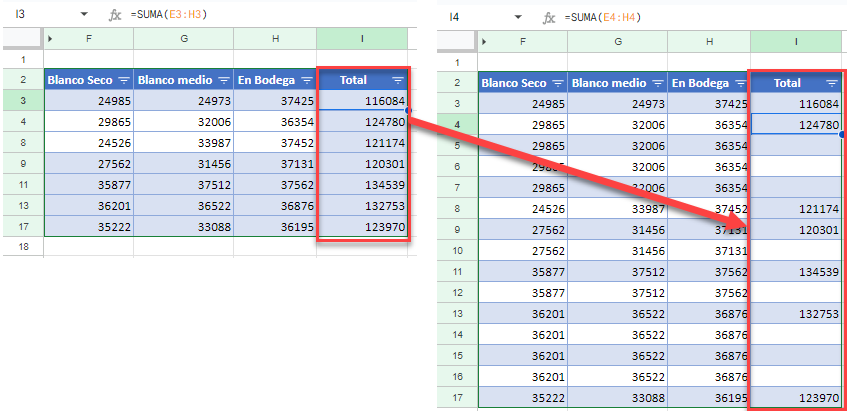Pegar en Celdas Filtradas (Visibles) en Excel y Google Sheets
Last updated on mayo 11, 2023
Este tutorial muestra cómo copiar y luego pegar en celdas filtradas en Excel y Google Sheets.
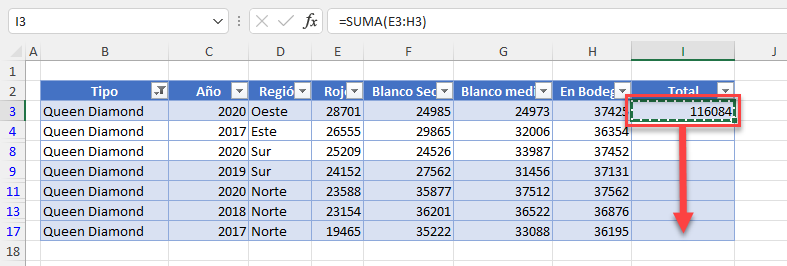
Puede haber una ocasión en la que desee copiar una fórmula a los datos que están filtrados y necesita que esa fórmula vaya sólo a las celdas que son visibles en la hoja de trabajo mientras salta cualquier fila oculta.
Buscar e Ir a Celdas Visibles
- Resalte la celda que contiene la fórmula que desea copiar en los datos filtrados y, a continuación, en la cinta de opciones, vaya a Inicio > Portapapeles > Copiar o pulse CTRL + C.
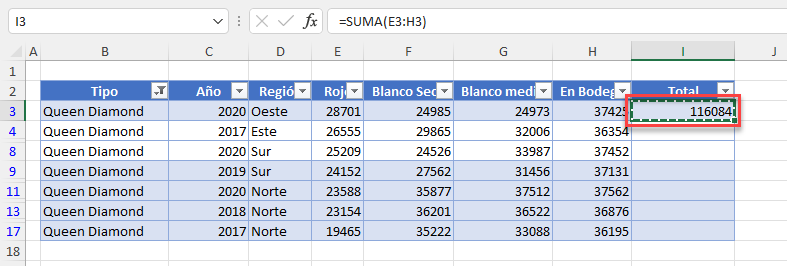
- Ahora, selecciona el rango de celdas donde quieres que se pegue la fórmula y luego, en la cinta de opciones, ve a Inicio > Edición > Buscar y seleccionar > Ir a especial.
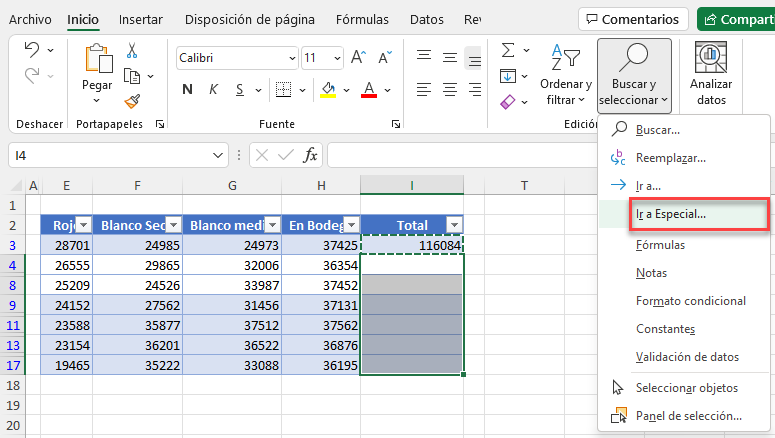
- Seleccione Sólo celdas visibles.
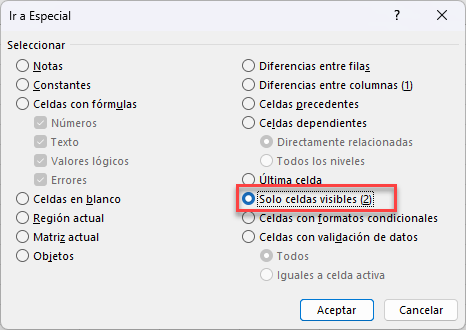
Observe que hay líneas alrededor de cada una de las celdas seleccionadas – esto significa que las celdas que no son visibles, no están seleccionadas.
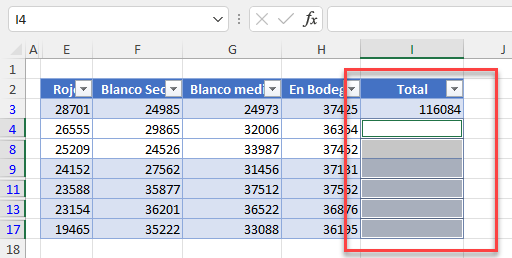
- Ahora, en la cinta de opciones, ve a Inicio > Portapapeles > Pegar o pulsa CTRL + V.
Cuando quites el filtro, podrás ver que las fórmulas sólo se han copiado en las filas filtradas.
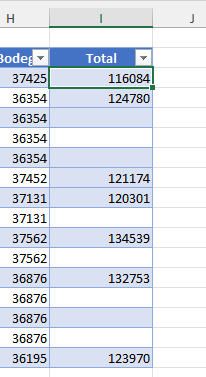
Pegar en Celdas Filtradas en Google Sheets
Cuando copias y pegas una fórmula en Hojas de cálculo de Google, la fórmula se pega automáticamente en las celdas visibles. Solo tienes que copiar y pegar como lo harías normalmente.