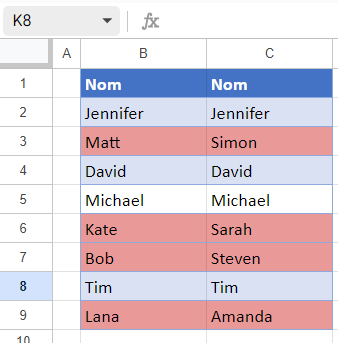Comparer Deux Colonnes et Mettre en Évidence les Différences Dans Excel et Google Sheets
Dans ce tutoriel, vous apprendrez à comparer deux colonnes et à mettre en évidence les différences dans Excel et Google Sheets.
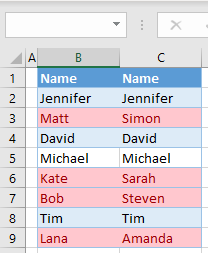
Comparer deux colonnes et mettre en évidence les différences
Dans Excel, vous pouvez comparer deux colonnes et mettre en évidence leurs différences à l’aide de la mise en forme conditionnelle. Supposons que vous disposiez des données suivantes avec deux listes de noms dans les colonnes B et C.
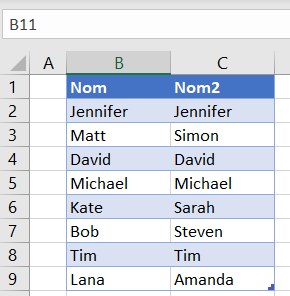
Pour mettre en évidence toutes les différences (lignes 3, 6, 7 et 9) en rouge, procédez comme suit :
- Sélectionnez les données dans les colonnes que vous souhaitez comparer et, dans le ruban, accédez à Accueil > Mise en forme conditionnelle > Règles de mise en surbrillance des cellules > Valeurs en double.
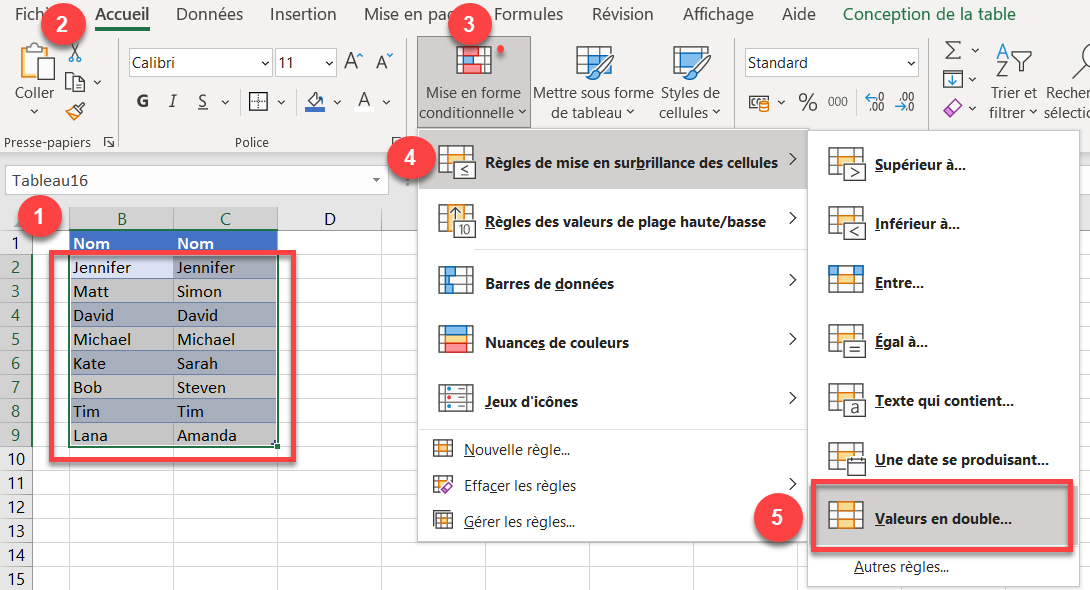
- Dans la fenêtre contextuelle, (1) sélectionnez Uniques et (2) cliquez sur OK. Vous pouvez laisser le format par défaut (remplissage rouge clair avec texte rouge foncé).
Vous auriez également pu sélectionner Dupliquer; dans ce cas, les mêmes valeurs seraient mises en évidence.
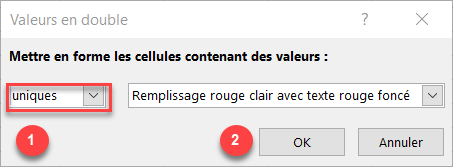
Par conséquent, les cellules contenant des valeurs différentes dans les colonnes B et C sont surlignées en rouge.
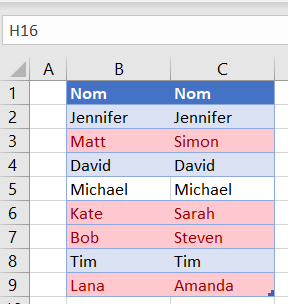
Comparer deux colonnes dans Google Sheets
Vous pouvez également comparer deux colonnes à l’aide de la mise en forme conditionnelle dans Google Sheets.
- Sélectionnez la plage de données que vous souhaitez comparer (B2:C9) et, dans le menu, sélectionnez Format > Mise en forme conditionnelle.
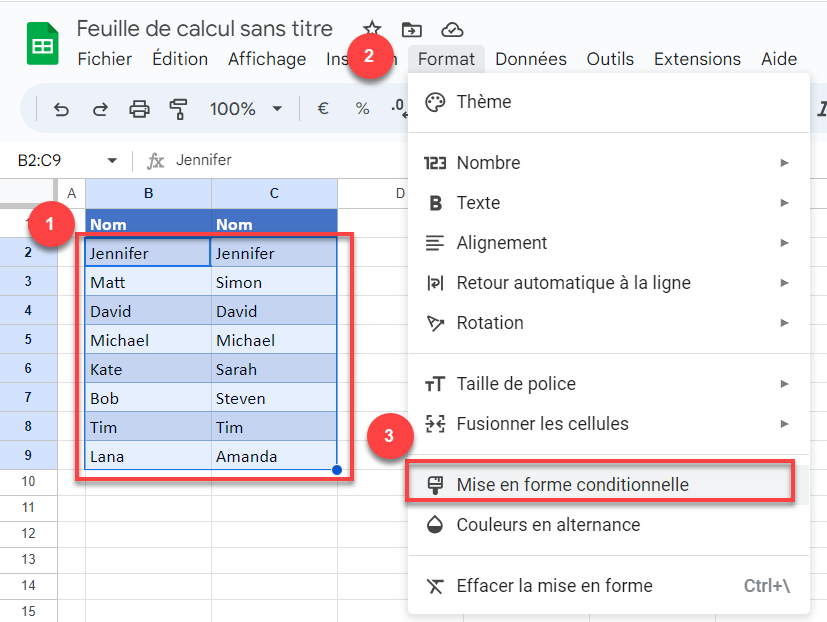
- Dans la fenêtre de droite, (1) sélectionnez Formule personnalisée sous Règles de mise en forme et (2) saisissez la formule:
=$B2<>$C2Puis (3) cliquez sur l’icône de couleur de remplissage.
![]()
La formule comporte un signe dollar pour fixer les colonnes et ne modifier que les lignes. Cela signifie que la règle de formatage ira ligne par ligne et comparera les cellules des colonnes B et C.
Par conséquent, les cellules dont les valeurs sont différentes sont surlignées en rouge.