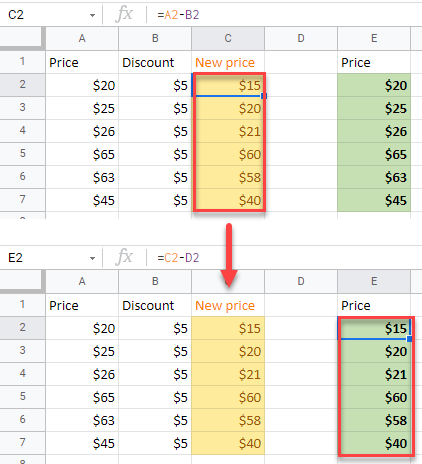Copy & Paste Without Changing Format in Excel & Google Sheets
Written by
Reviewed by
In this tutorial, you will learn how to copy and paste without changing the format in Excel and Google Sheets.
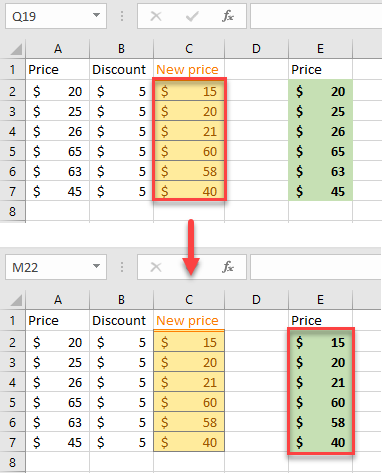
Copy & Paste Formula Without Changing Format in Excel
When you use CTRL + V to paste, everything from the source cell or range (data, formatting, validations, comments) will be pasted to the selected destination. Instead, you can paste only certain cell properties with Paste Special.
For example, you have a data range with a formula in each cell (in this example C2:C7 ) and you want to copy that formula in another range (E2:E7) without formatting. To do that, follow the next steps.
1. First, select the data you want to copy (C2:C7), then right-click it, and from the drop-down menu choose Copy (or use CTRL + C shortcut).
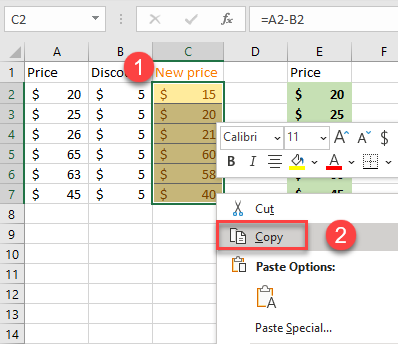
2. Then, select the range to paste without formatting, right-click on it, and in the drop-down menu click on Paste Special.
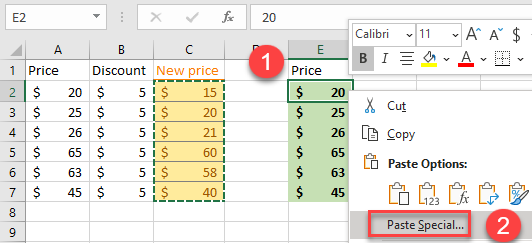
3. The Paste Special window will appear. Under the Paste section choose Formulas and when done, click the OK button.
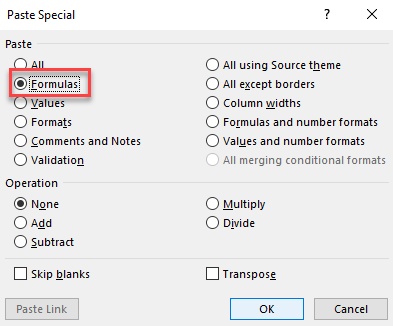
As a result, the data range is filled with formulas without formatting.
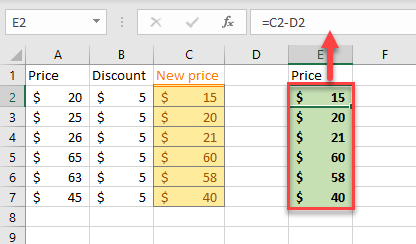
Note: You can also use VBA code for Paste special option.
Copy & Paste Values Without Changing Format in Excel
If you have a certain data range with values in each cell (in this example A2:A7) and you want to copy those values in another range (E2:E7) without formatting. You can easily do that, just follow the next steps.
1. First, select the range (or cell) with values you want to copy, right-click it, and from the drop-down menu choose Copy.
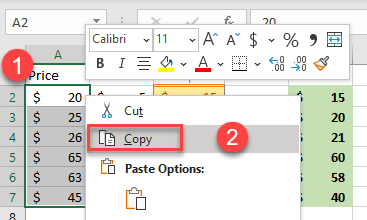
2. After that, select the destination where you want to paste it, right-click it, and from the drop-down menu choose Paste Special.
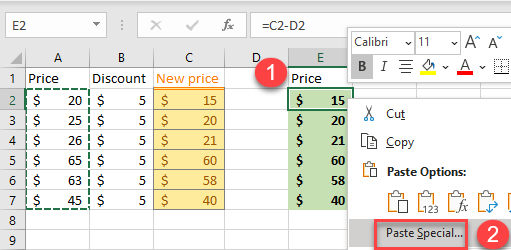
3. In the Paste Special window, under the Paste section, choose Values and then click the OK button.
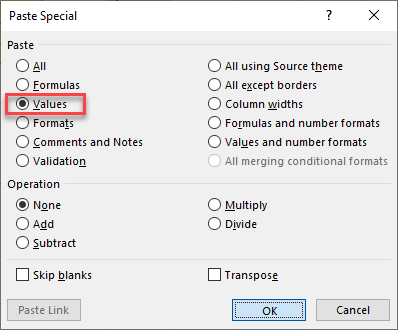
As a result, the data range will be pasted without formatting.
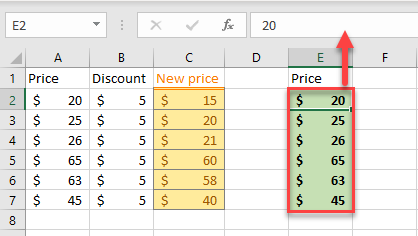
Copy and Paste Without Changing Format in Google Sheets
Let’s say that you have a data range filled with a formula (in this example C2:C7) and you want to copy it into another range without formatting. To do that follow the next steps.
1. Select the data you want to copy, right-click it, and click on Copy (or use CTRL + C shortcut).
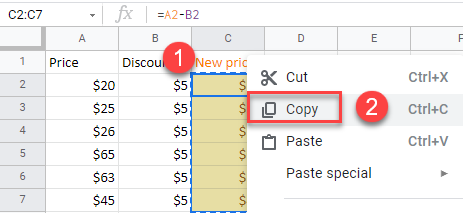
2. Now, (1) select the destination where you want to paste the data, right-click it, (2) in the drop-down menu click on the Paste special, and (3) choose Paste formula only.
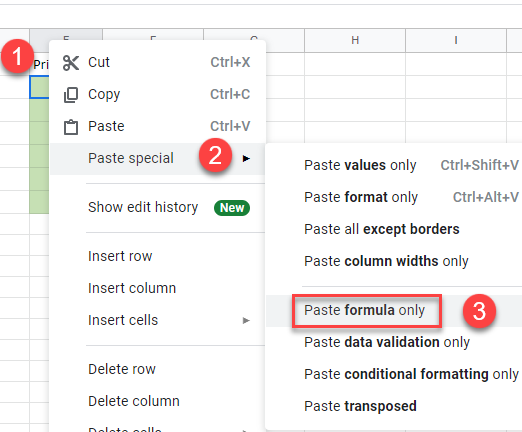
Note: Use Paste formula only because in this example, you are copy-pasting a range filled with formulas. If you need to copy & paste the range filled with values then use Paste values only.
As a result of the previous steps, the data range will be pasted without formatting.