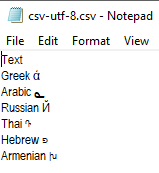How to Save an Excel File as CSV With UTF-8 Encoding
Written by
Reviewed by
This tutorial demonstrates how to save a file with a .csv extension and UTF-8 encoding from Excel.
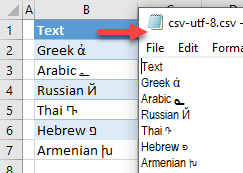
Save a File as CSV UTF-8
CSV files can have some useful differences over XLSX, but saving an Excel file in basic CSV format can cause a problem if there are special characters or foreign letters in the workbook. In that case, when you open a CSV file it won’t be able to recognize and display those characters; they’ll be shown as question marks. Say you have the following list of special characters in several languages.
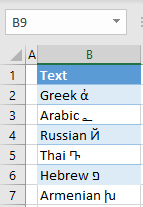
If you save this file as CSV (comma delimited) and open it in any text editor, all special characters (foreign letters) are displayed as question marks. See below for the CSV file (without UTF-8) opened in Notepad.
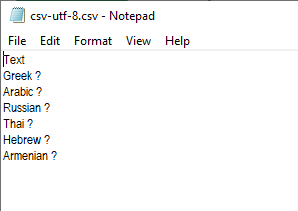
If you want to display all characters in CSV as they are displayed in the Excel file, save it as a CSV UTF-8 file. UTF-8 format enables text editors to properly interpret and display special characters.
- In the Ribbon, go to File > Save a Copy (or Save as).
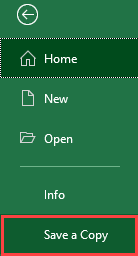
- In the new window, on the right side, choose CSV UTF-8 (Comma delimited (*.csv)) file format and click Save.
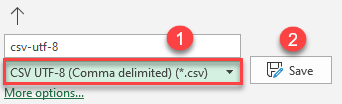
As a result, the CSV file is saved in the same folder where the Excel file is stored, and all special characters are displayed properly when the CSV file is opened.