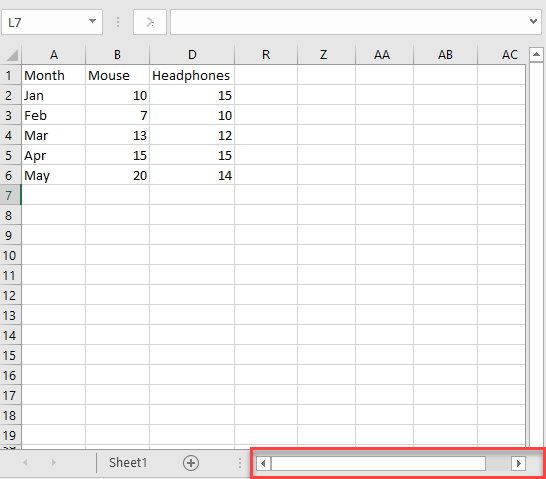Delete Infinite Rows / Columns in Excel & Google Sheets
Written by
Reviewed by
This tutorial demonstrates how to delete infinite rows and columns in Excel and Google Sheets.
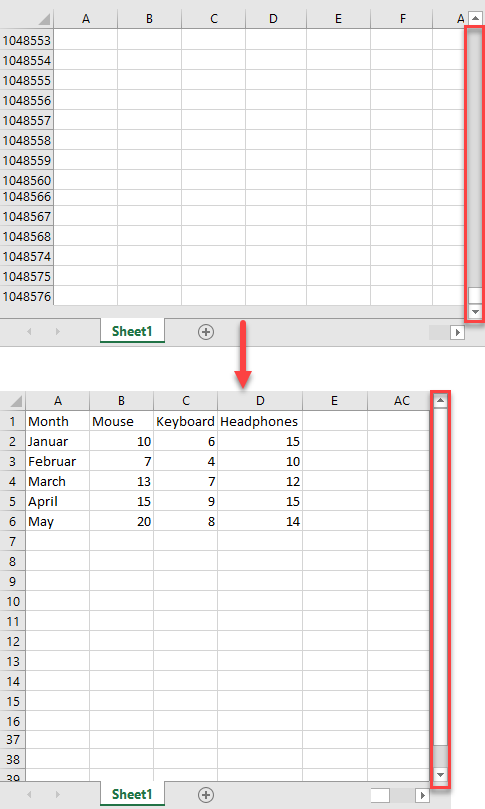
If your Excel data has multiple blank rows and/or columns, see How to Delete Blank Rows and How to Delete Blank Columns to help clean up the data.
Sometimes, an Excel worksheet can have “fake” blank rows or columns that aren’t deleted when you use the methods linked above. This might happen, for example, when data is imported from another source into Excel. The existence of fake blanks can add to the size of the file, making it less efficient. Read on for how to deal with infinite extra rows or columns that can come from fake blanks.
Delete Infinite Rows
- To select all extra rows under the data range, select the first row under data and press CTRL + SHIFT + ↓.
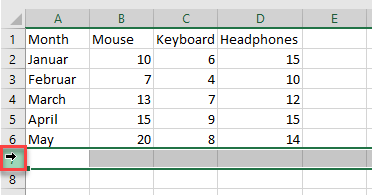
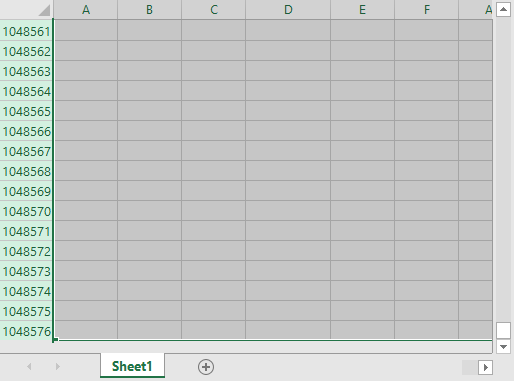
- To delete them, right-click on any of them, and from the drop-down menu choose Delete.
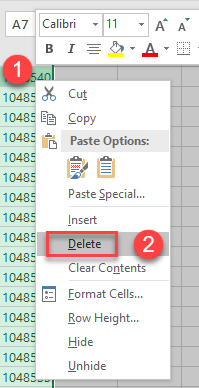
As a result, all excess rows are deleted.
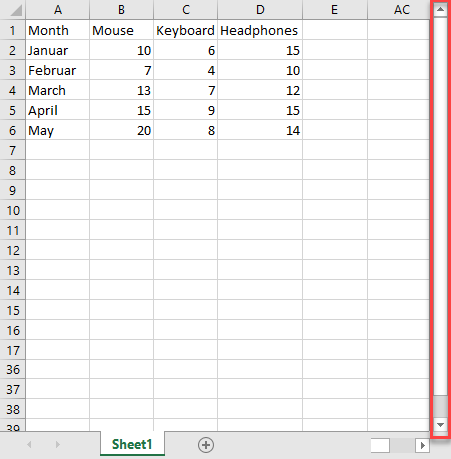
Delete Infinite Columns
- To select all columns to the right of the data range, select the first column next to the data and press CTRL + SHIFT + →.
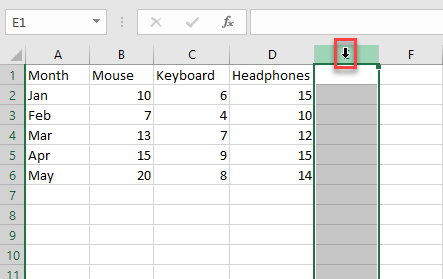
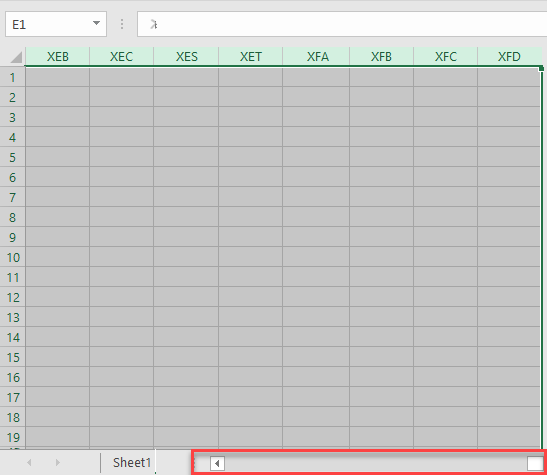
- Now, right-click anywhere on the selected part of the sheet and choose Delete.
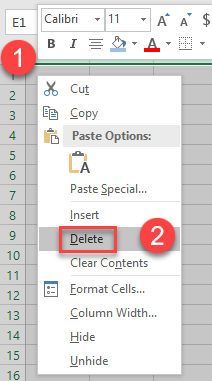
As a result, all excess columns are deleted.