How to Drag and Drop Cells in Excel & Google Sheets
Written by
Reviewed by
This tutorial demonstrates how to drag and drop cells in Excel and Google Sheets.
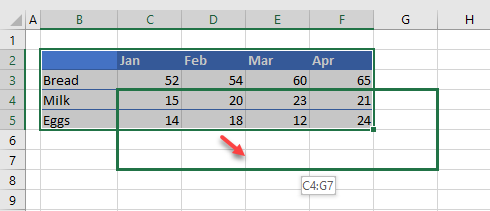
In this Article
Drag and drop is a way to copy or move data in Excel using the mouse. It is an alternative to using cut and paste.
The Fill Handle
When you select a cell in Excel, the bottom-right corner of the cell contains a small square. This is known as the fill handle. If you click on the fill handle and drag your mouse either down some rows or across some columns, when you let go of the mouse button (drop the cursor), the cells you have dragged over are automatically filled with relevant data.
Say you have the value 1 in cell B2. If you click in the bottom-right corner of the cell, you see the fill handle.
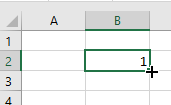
When you rest your mouse on the fill handle, the cursor changes to a small black cross. You can then hold down the mouse button and drag this cross down the number of rows you need, or across the number of columns you need.
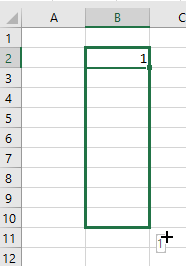
Once you let the mouse button go, the cells you have dragged over are automatically filled, by default, with the value in the first cell (Copy Cells).
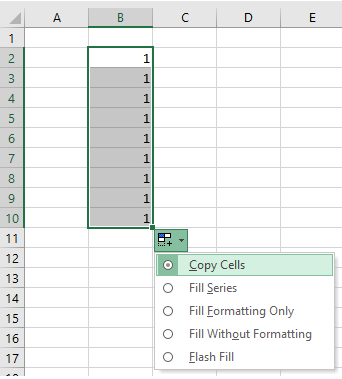
If you want to fill the cells with a series, you can instead select Fill Series.
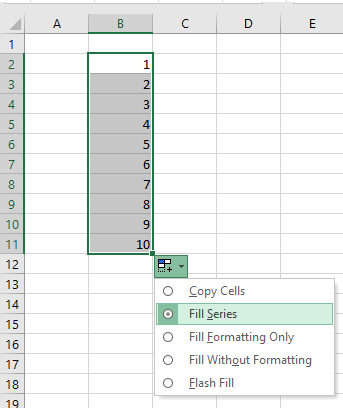
If you have a value in the first cell that is recognized as part of a list, then when you let the mouse go, Excel uses Fill Series to fill with the values from that list.
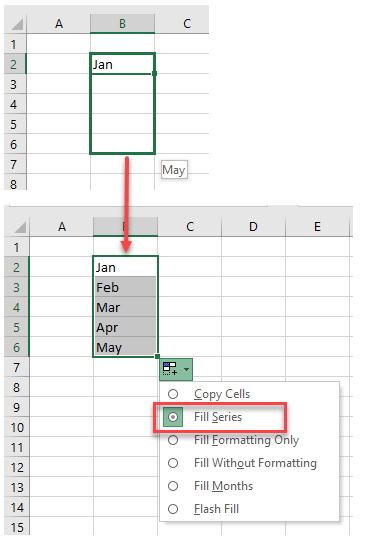
Move Data From One Cell to Another
- To move data from one cell to another, select the cell you wish to move and position your cursor at the bottom of the cell. The cursor changes to an arrow with a small cross.
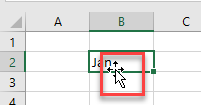
- Drag the mouse to the cell where you wish to drop the data.
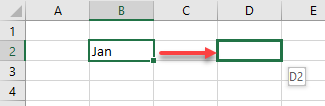
- Release the mouse button to drop the data into the correct cell.
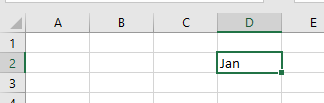
Move Range
- If you want to move a range of cells, select all the cells you wish to move, and then move your cursor to the bottom row in the selection. The cursor changes to an arrow with a small white cross attached to it.
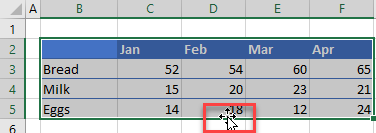
- Drag across or down to where you wish the cells to be moved to.
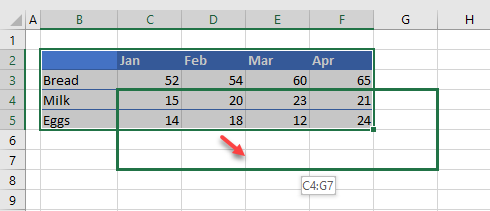
- Release the mouse to drop the cells into the correct position.
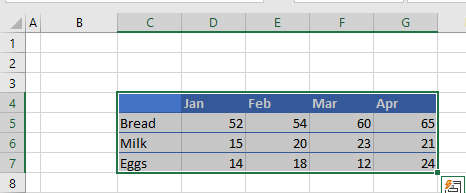
Copy Data From One Cell to Another
Drag and drop is similar to moving cell data explained above except, when you drag the mouse, also hold the CTRL key down on the keyboard.
- Select the cell you wish to copy and position the cursor at the bottom of the cell. Hold down CTRL and notice the cursor now has a small plus sign.
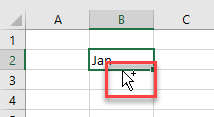
- Still holding down the CTRL key, drag the mouse across to the destination cell.
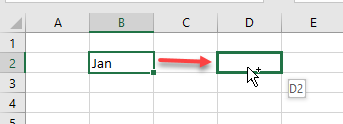
- Release the mouse button to copy the cell data.
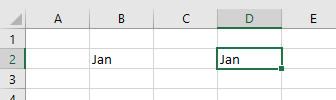
This can of course, like moving the cell data, be down on a range of cells.
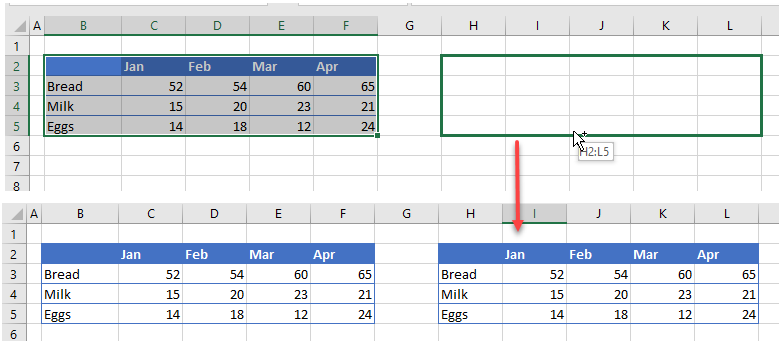
Drag and Drop Over Existing Data
If there is already data in the destination cell or cells where you are dragging the data to, Excel warns you about overwriting the data that already exists.
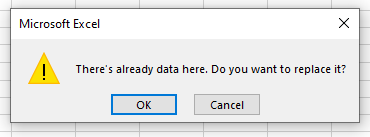
Click OK to replace the data with the new data or Cancel to stop the drag and drop.
Drag and Drop Formulas
Fill Handle
You can use the fill handle to drag and drop dynamic formulas.
- Select the cell that contains the formula you wish to copy, and then move the cursor to the fill handle on the right side of the cell.
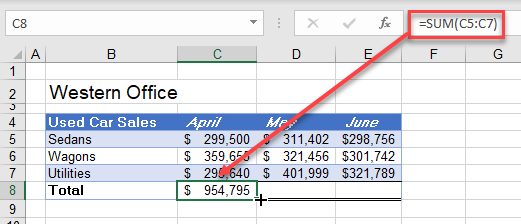
- Drag the fill handle across to copy the formula.
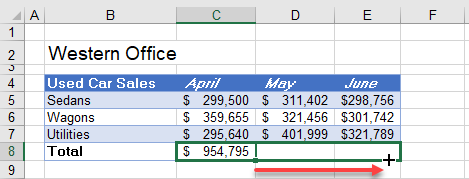
- Release the mouse to drop the formulas into the selected cells. Notice that the formula changes dynamically as it is dragged across to its destination cells.
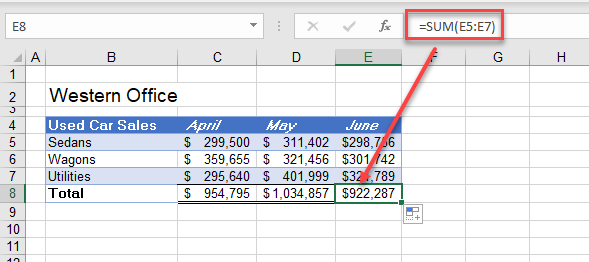
Move Formula
To move a formula using drag and drop, position the cursor at the bottom of the cell, and then drag the formula.
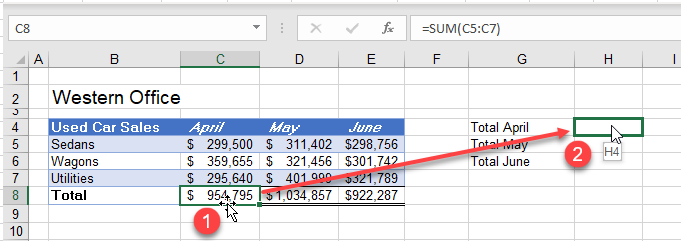
The formula doesn’t change dynamically but is moved to the location you choose.
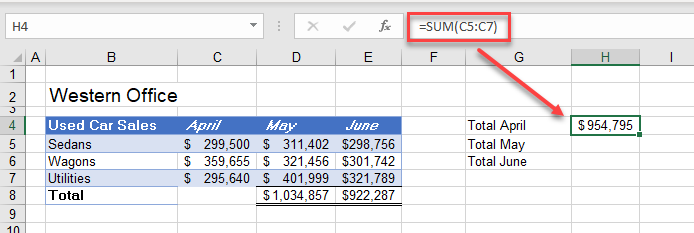
To copy the formula rather than move it, hold down the CTRL key as you drag to the destination location.
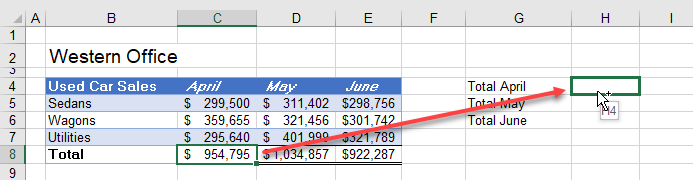
Notice that when you drag and drop a formula this way, the formula does change dynamically.
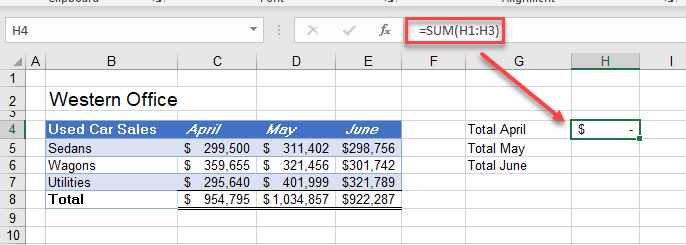
Drag and Drop Cells in Google Sheets
Dragging and dropping cells and formulas in Google Sheets works similarly.
To drag a formula across, click the fill handle, and then drag across to the final cell in your destination range.
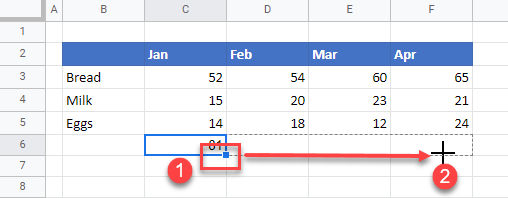
To move data or a formula, select the cell where the data or formula is. The cursor changes to a small hand icon.
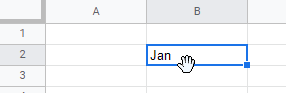
Drag the data or formula to its destination cell and release the mouse.
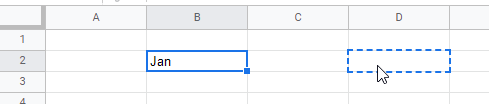
One limitation with Google Sheets is you cannot copy a formula (to a nonadjacent cell) using drag and drop. You have to use CTRL + C and CTRL + V to copy formulas from one cell to another.

