How to Highlight Columns in Excel & Google Sheets
Written by
Reviewed by
Last updated on September 11, 2023
This tutorial demonstrates how to highlight columns in Excel and Google Sheets.
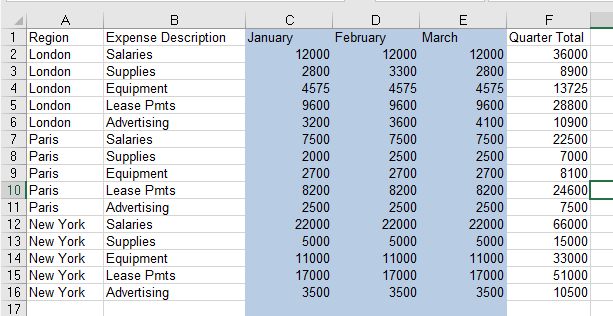
Highlight Adjacent Columns
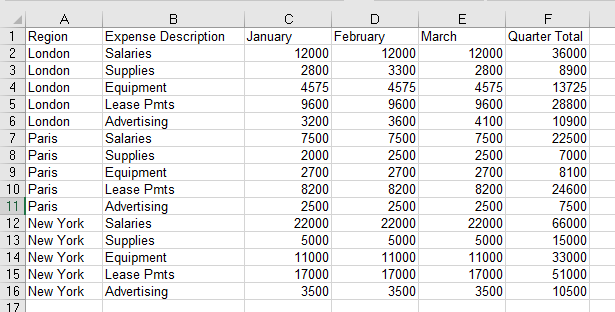
- First, select the columns you want to highlight. Click on the header of the first column and then, holding down the mouse button, drag across to the right to the last column you wish to highlight.
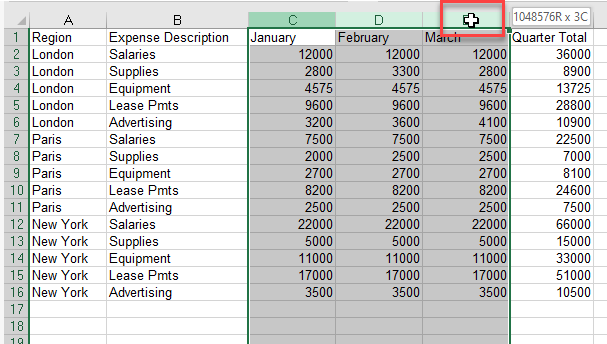
- In the Ribbon, go to the Home tab and click the Fill Color icon. Choose a color.
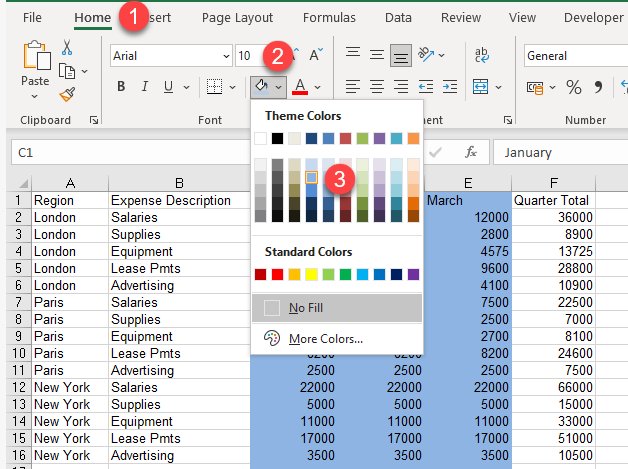
This applies a background fill to the selected columns in the color chosen.
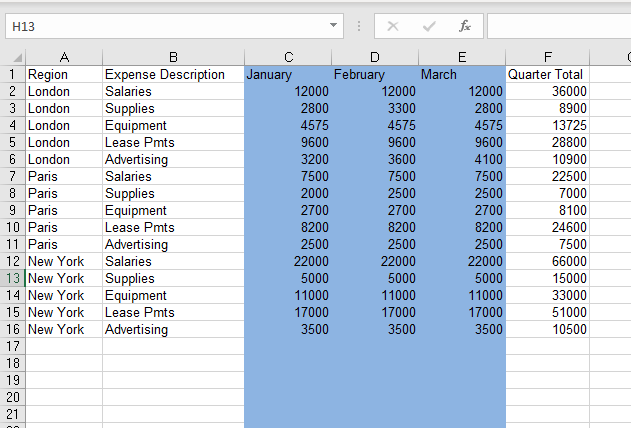
Tip: The shortcut for highlighting cells is ALT > H > H.
Highlight Non-Adjacent Columns
You can also highlight non-adjacent columns.
- Using the same set of data, click on the first column header, and then holding down the CTRL key, click on the next column. Keep holding down the CTRL key until you have selected all the columns you need.
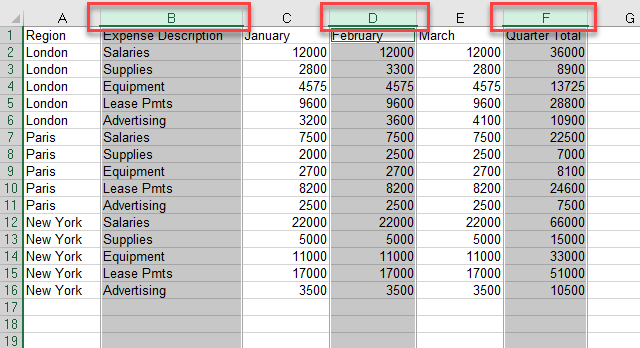
- In the Ribbon, go to the Home tab and click the Fill Color icon. Choose a color.
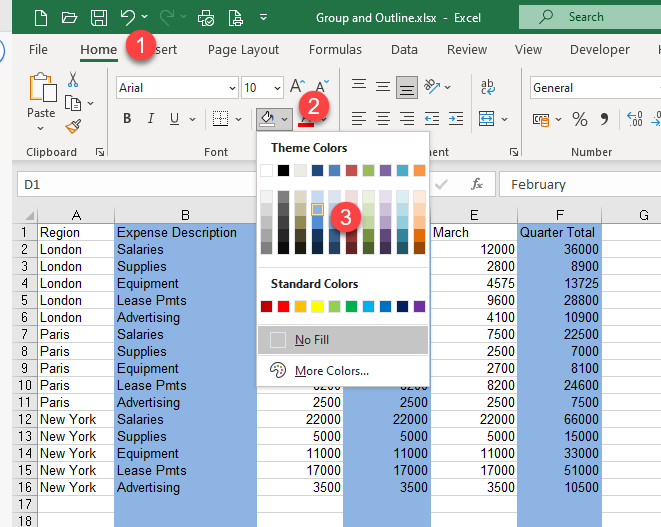
This applies a background fill to the selected columns in the color chosen.
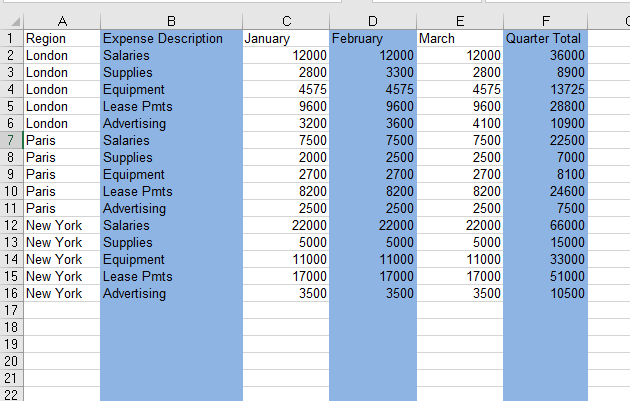
Highlight Columns in Google Sheets
- To highlight adjacent columns in Google Sheets, click on the column header of the first column, and then drag the mouse across to the last column.
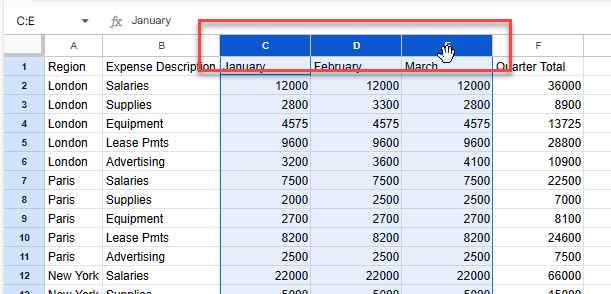
- In the Toolbar, click the Fill Color icon and choose a color.
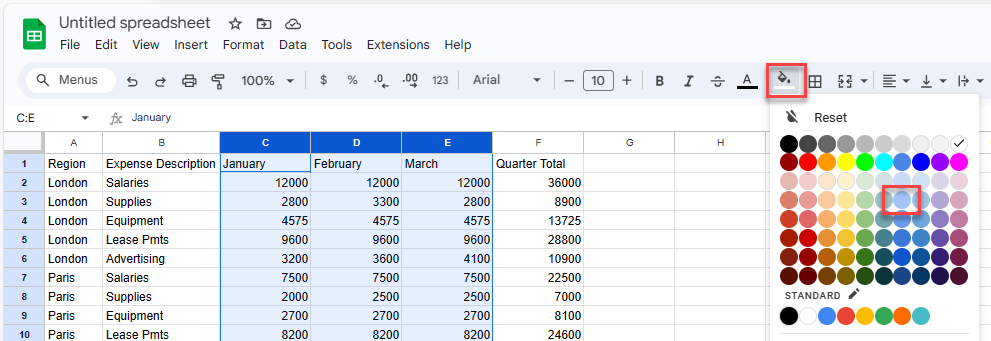
This applies a background fill to the selected columns in the color you chose.
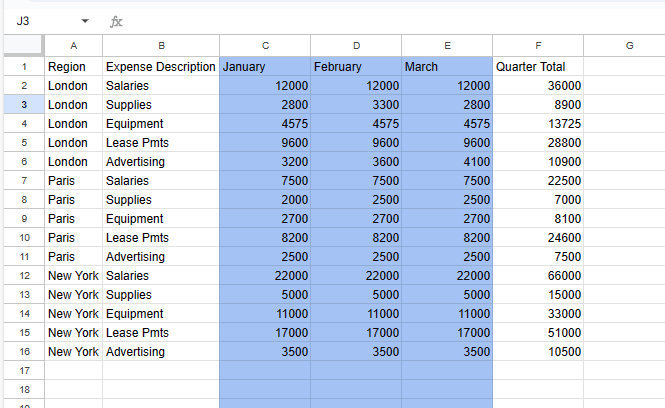
To highlight non-adjacent columns, use the CTRL key to select the columns, and then add fill color like in Step 2 above.

