How to Paste Range Names in Excel
Written by
Reviewed by
Last updated on May 28, 2023
This tutorial demonstrates how to paste range names in Excel.
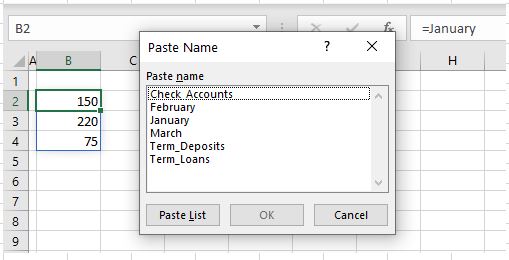
If you have a workbook that contains a lot of named ranges, you can use those range names in alternative locations or formulas in your Excel file.
Paste Range Name to Another Location
- First, select the cell where you want to paste the range name.
- In the Ribbon, go to Formulas > Defined Names > Use in Formula > Paste Names…
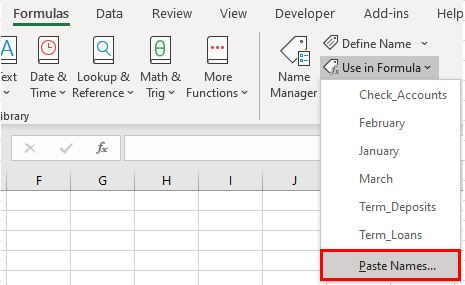
- Select the name you want to paste, then click OK.
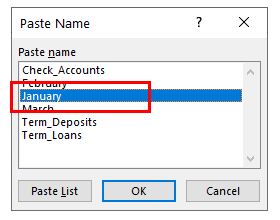
- Press the ENTER key on the keyboard or click the check mark in the formula bar.
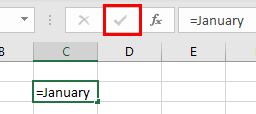
The range name is inserted as a dynamic array. You cannot edit individual cells in a dynamic array or delete the values in the cells underneath your formula (for example the values in C3 and C4 in the example below): The cells, together, form part of an individual range name.
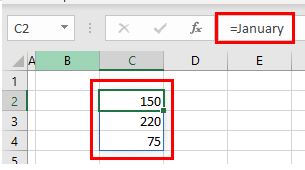
Paste Range Name Into a Formula
You can also paste range names into formulas.
- First, type the beginning of the formula. (This example uses the SUM Function.)
- In the Ribbon, go to Formulas > Defined Names > Use in Formula > Paste Names… Then choose the name you want and click OK.
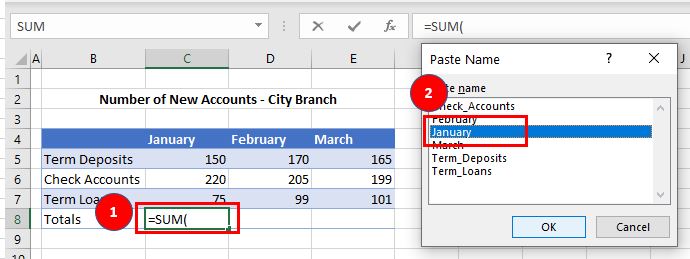
- Press ENTER for Excel to automatically complete the formula with a closing parenthesis.
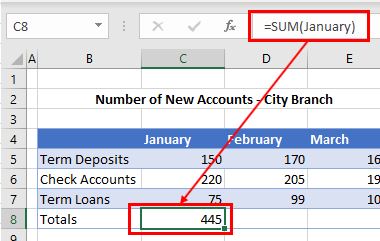
Use Name in Formula List
An alternative (and simpler!) way to paste a range name into a formula is to directly select the name from the Use in Formula list.
- Type the first part of the formula.
- In the Ribbon, go to Formulas > Defined Names > Use in Formula, then click the name you need.
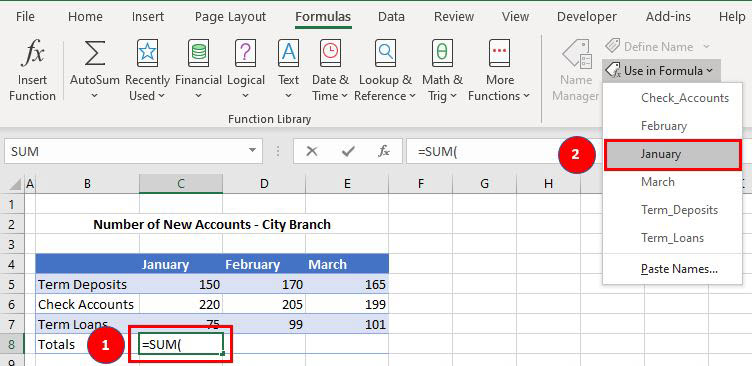
- Press ENTER for Excel to automatically complete the formula with a closing parenthesis.

