How to Show or Hide All Comments in Excel & Google Sheets
Written by
Reviewed by
In this tutorial, you will learn how to show or hide comments in Excel and Google Sheets.
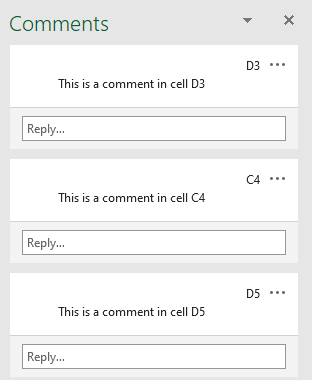
Show All Comments
Say you have comments in cells D3, C4, and D5. To show all comments in Excel, in the Ribbon, go to Review > Comments > Show Comments.
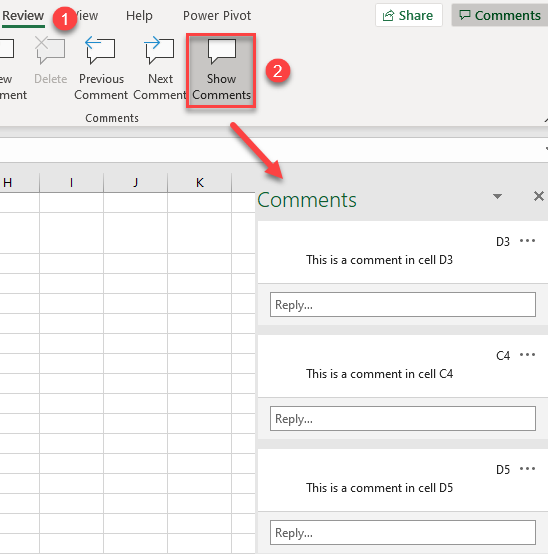
As a result, all three comments are displayed on the right side, in the Comments section.
Hide All Comments
When all comments are displayed, the Show Comments button in the Review tab in the Ribbon is grayed. To hide all comments, again, go to Review > Comments > Show Comments, as in the previous steps. Now, the entire Comments section is hidden.
Show All Notes
In the newer versions of Excel, notes are what used to be called comments. Now, comments are upgraded to threads where you can enter comments, reply to them, and even tag people in conversation, while notes are simple comments in a yellow box.
Now start with notes in cells D3, C4, and D5 instead of comments. To display all notes, in the Ribbon, go to Review > Notes > Show All Notes.
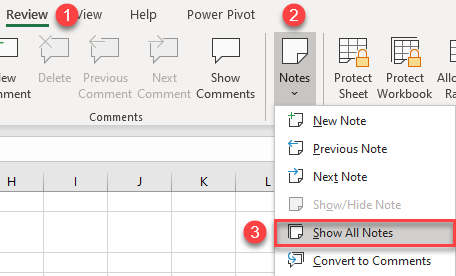
After this step, all notes are displayed next to their cells.
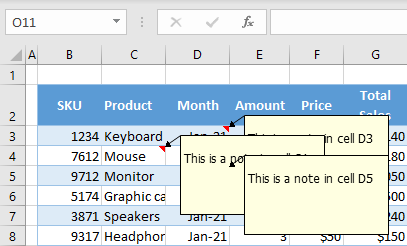
Hide All Notes
Similar to the comments, when all notes are visible, the Show All Notes button is grayed. If you want to hide all of the notes, go again to Review > Notes > Show All Notes.
Show All Comments in Google Sheets
To show all comments in Google Sheets, click on Open comment history (or use the keyboard shortcut CTRL + ALT + SHIFT + A).
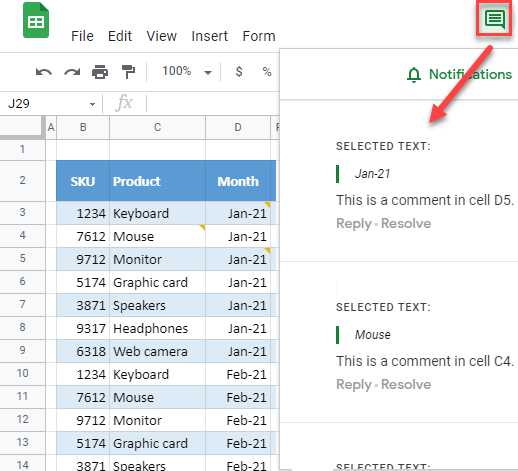
As a result, all comments are displayed in the right part of the sheet.
Hide All Comments in Google Sheets
To hide all comments in Google Sheets, click again on Open comment history.

