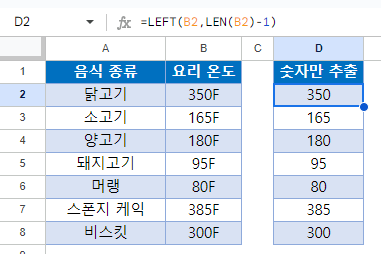셀에서 텍스트 추출 – Excel 및 Google 스프레드시트
이 튜토리얼에서는 Excel 및 Google 스프레드시트의 셀에서 텍스트를 추출하는 방법을 보여드립니다.
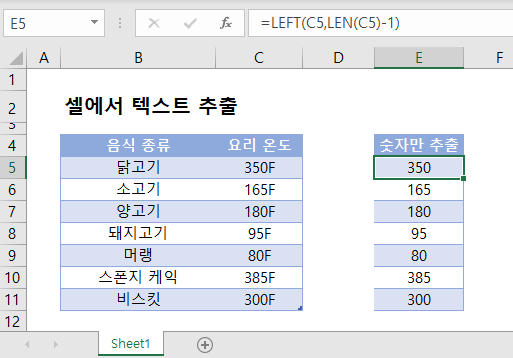
왼쪽에서 텍스트 추출
LEFT 함수를 사용하여 Excel에서 셀의 왼쪽 글자부터 텍스트를 추출할 수 있습니다. 텍스트를 입력하고 반환할 문자 수를 입력하기만 하면 됩니다.
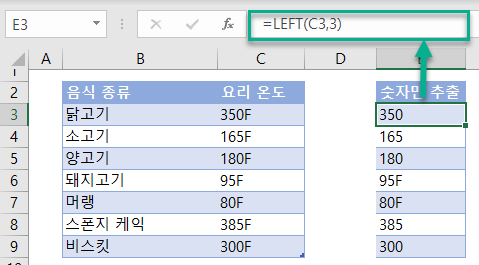
그러나 이렇게 하면 고정된 수의 문자만 추출됩니다. 위 데이터 중 일부 조리 온도는 올바르게 추출되지만(예: 300), 일부 조리 온도는 그렇지 않은 것을 볼 수 있습니다(예: 95F). 모든 시나리오에서 작동하는 동적 수식을 만들려면 LEN 함수를 LEFT 함수와 결합하여 사용할 수 있습니다.
LEN 함수 – 셀의 문자 수 계산
LEN 함수를 사용하여 셀의 문자 수를 계산합니다:
=LEN(C3)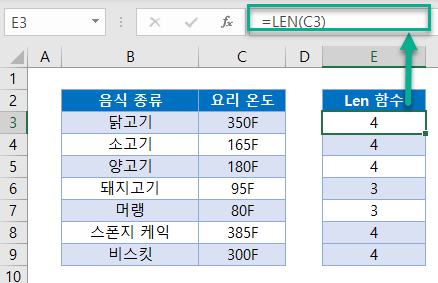
LEFT 함수 – 왼쪽 문자 부터 추출
그런 다음 위에서 만든 LEN 함수에 의해 결정된 문자 수를 추출하는 새 LEFT 함수를 만듭니다.
=LEFT(C3, E3-1)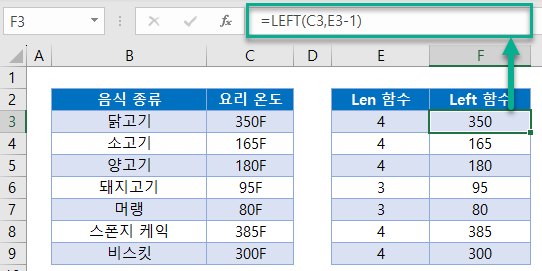
이 함수를 결합하면 다음과 같습니다:
=LEFT(C3,LEN(C3)-1)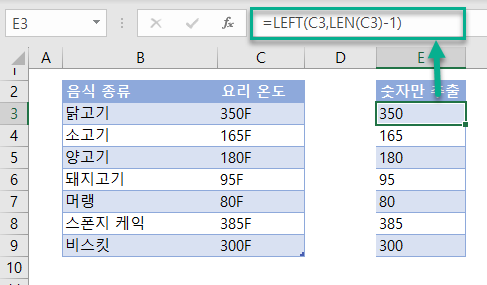
RIGHT 및 LEN 함수
마찬가지로 RIGHT 함수를 사용하여 셀의 오른쪽에서 특정 수의 문자를 반환하여 추출할 수도 있습니다.
=RIGHT(C3,LEN(C3)-n)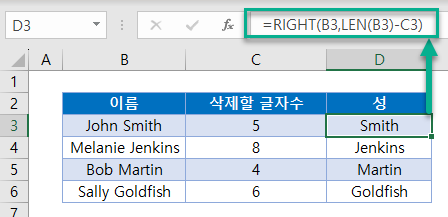
MID 및 SEARCH 함수
다음 섹션에서는 SEARCH 및 MID 함수를 사용하여 텍스트 문자열의 중간에서 문자를 추출합니다.
=MID(B3,SEARCH(" ",B3) 1,999)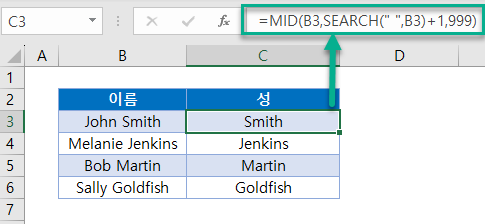
SEARCH 함수
먼저 SEARCH 함수를 사용하여 이름과 성 사이의 공백(” “)의 위치를 찾습니다.
=SEARCH(" ", B3)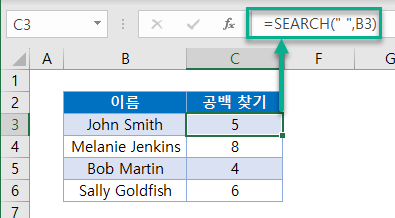
MID 함수
다음으로 MID 함수를 사용하여 공백 뒤에 오는 모든 문자를 반환합니다.
- 이전 수식의 결과에 1을 추가하여 공백 뒤의 첫 번째 문자를 반환해야 합니다.
- 모든 문자를 반환하기 위해 큰 숫자 999를 사용합니다.
=MID(B3, C3 1, 999)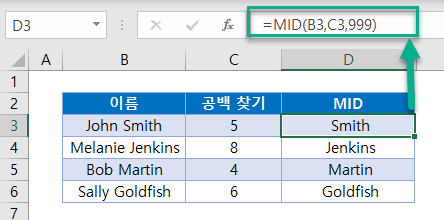
이 두 함수를 결합하면 성에 대한 원래 수식이 됩니다.
=MID(B3, SEARCH(B3, " ") 1, 999)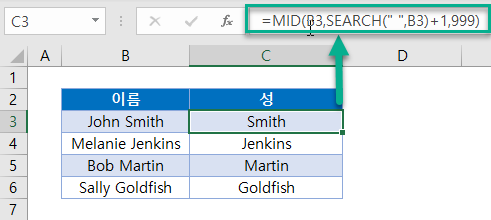
특정 문자 앞뒤의 텍스트 추출
LEFT, RIGHT, LEN 및 SEARCH 함수를 사용하여 특정 문자 앞뒤의 텍스트를 추출할 수도 있습니다. 이 경우 이름과 성을 구분합니다.
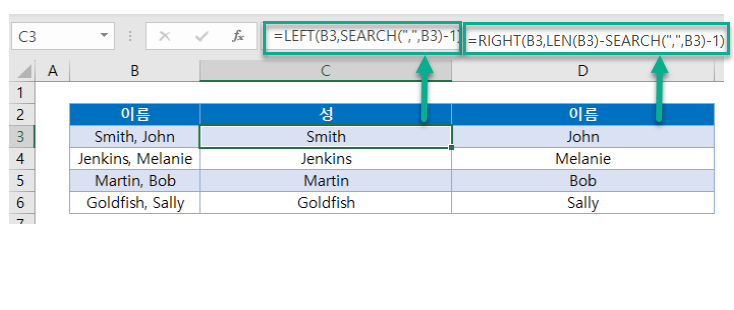
문자 앞 텍스트 추출
먼저 SEARCH 함수를 사용하여 텍스트 문자열에서 쉼표의 위치를 찾을 수 있습니다.
=SEARCH(",", B3)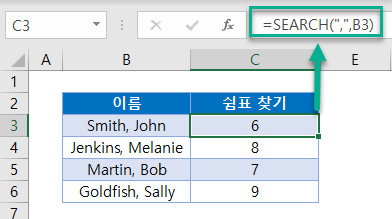
다음으로 LEFT 함수를 사용하여 쉼표 위치 앞의 텍스트를 추출할 수 있습니다.
결과에 쉼표가 포함되지 않도록 쉼표 위치에서 1을 빼야 합니다.
=LEFT(B3, SEARCH(",",B3)-1)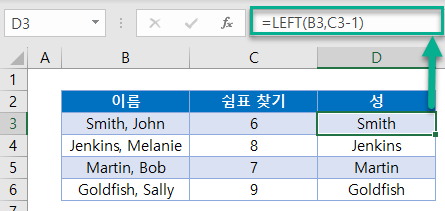
이 두 함수를 결합하면 성에 대한 수식을 얻을 수 있습니다.
문자 뒤의 텍스트 추출
=RIGHT(B3,LEN(B3)-SEARCH(",",B3)-1)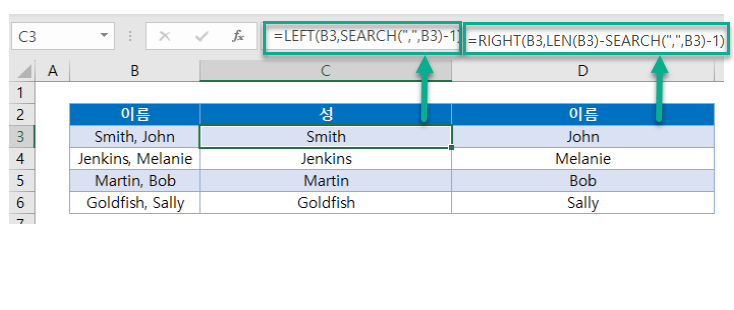
SEARCH 함수를 다시 한 번 사용하고 특정 문자 뒤의 추출 텍스트를 얻기 위해 RIGHT 함수와 LEN 함수를 같이 사용합니다.
LEN 함수는 B3에서 텍스트의 길이를 구하는 것이고, SEARCH 함수는 쉼표의 위치를 찾기 위해 다시 한 번 사용됩니다. 그런 다음 RIGHT 함수를 사용하여 텍스트 문자열에서 쉼표 뒤의 문자를 추출합니다.
텍스트 문자열 중간에서 텍스트 추출
다음으로 텍스트 문자열의 중간에서 텍스트를 추출하는 방법에 대해 설명합니다
텍스트 문자열의 중간에서 텍스트를 추출하려면 RIGHT, SEARCH 및 LEN 함수를 사용하여 문자열의 오른쪽에서 텍스트를 가져온 다음 MID 및 LEN 함수를 사용하여 가운데의 텍스트를 가져올 수 있습니다. 또한 TRIM 함수를 포함하여 텍스트 문자열의 양쪽에 있는 공백을 다듬을 수 있습니다.
=RIGHT(B3,LEN(B3)-SEARCH(" ",B3)-LEN(TRIM(MID(B3,SEARCH(" ",B3,1)+1,
SEARCH(" ",B3,SEARCH(" ",B3,1)+1)-SEARCH(" ",B3,1))))-1)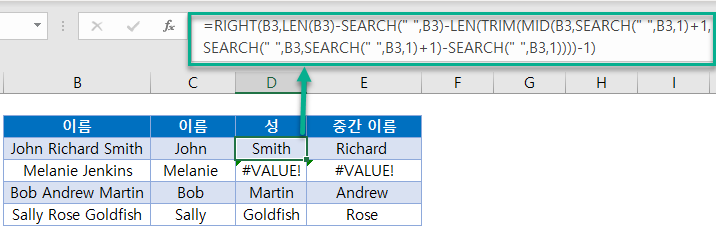
이 수식은 텍스트 문자열에 공백이 두 개 이상 있는 경우에만 작동합니다. 공백이 하나만 있는 경우 #VALUE 오류가 반환됩니다.
이 문제를 해결하려면 중간 이름이나 이니셜이 없는 이름의 경우 MID 및 SEARCH 함수를 사용하여 원래 수식을 사용할 수 있습니다.
=MID(B3,SEARCH(" ",B3) 1,999))두 가지 기법을 모두 사용하는 단일 수식을 만들어 IFERROR 함수를 사용하여 모든 상황을 포함할 수 있습니다. (IFERROR 함수는 계산을 수행합니다. 계산 결과 오류가 발생하면 다른 계산이 수행됩니다.)
=IFERROR(RIGHT(B3,LEN(B3)-SEARCH(" ",B3)-LEN(TRIM(MID(B3,SEARCH(" ",B3,1)+1,
SEARCH(" ",B3,SEARCH(" ",B3,1)+1)-SEARCH(" ",B3,1))))-1),MID(B3,SEARCH(" ",B3)+1,999))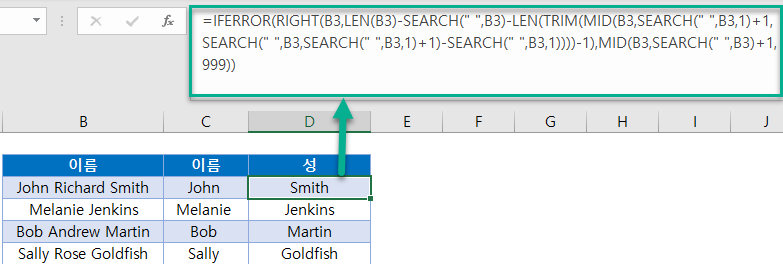
그런 다음 MID 및 LEN 함수를 사용하여 중간 이름 또는 이니셜을 얻을 수 있습니다.
=MID(B3,LEN(C3) 1,LEN(B3)-LEN(C3&D3))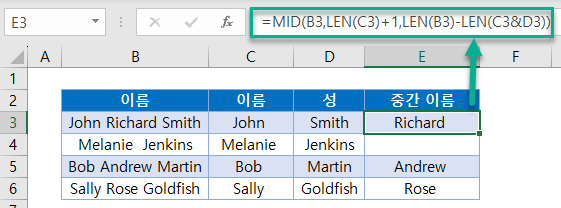
구글 스프레드시트의 셀에서 텍스트 추출
위의 모든 예제는 Google 스프레드시트에서 동일한 방식으로 작동합니다.