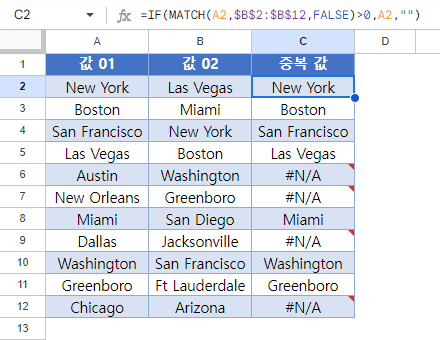Excel 및 Google 스프레드시트에서 VLOOKUP 또는 MATCH 함수로 중복 항목 찾기
Last updated on 8월 26, 2023
이 튜토리얼에서는 Excel과 Google 스프레드시트에서 VLOOKUP과 일치 함수를 사용하여 중복된 값을 찾는 방법을 보여드립니다. 사용 중인 Excel 버전에서 허용하는 경우, 중복된 값을 처리하기 위해 XLOOKUP 함수를 사용하는 것이 좋습니다.
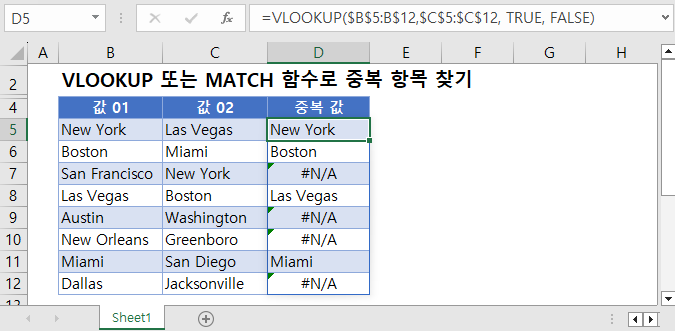
중복 값 찾기 – VLOOKUP 함수
Excel에서 셀 범위의 2개 열에서 중복된 값을 식별하려면 VLOOKUP 함수를 사용할 수 있습니다.
=VLOOKUP($B$4:B$14,$C$4:$C$14, TRUE, FALSE)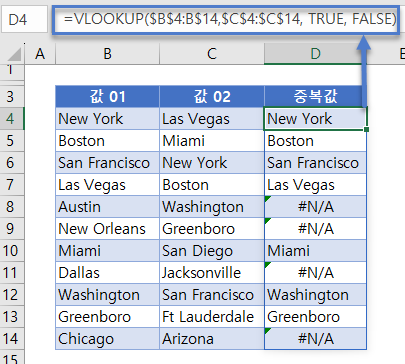
도시가 B 열과 C 열 모두에서 발견되면 D 열에 표시됩니다.
중복 값 찾기 – MATCH 함수
마찬가지로 MATCH 함수를 사용하여 두 열에서 중복된 값을 찾을 수도 있습니다.
=MATCH(B4,$C$4:$C$14,FALSE)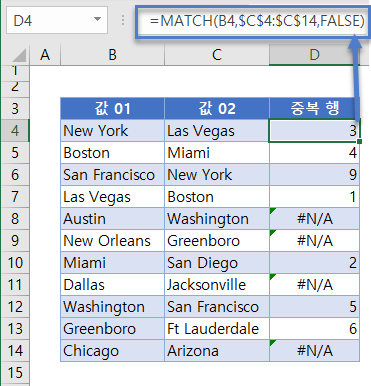
MATCH 함수는 중복된 값이 있으면 행 번호를 반환하고, 중복되지 않은 값이면 #N/A를 반환합니다.
중복 값 반환 – IF 함수
행 번호 대신 중복 값을 반환하려면 MATCH 함수로 만든 수식을 확장하여 IF 함수를 포함할 수 있습니다.
D4를 선택하고 다음 수식을 입력합니다.
=IF(MATCH(B4,$C$4:$C$14,FALSE)>0,B4,"")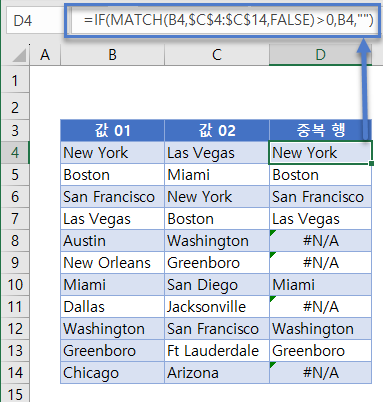
이렇게 하면 중복 값을 반환하기 위해 VLOOKUP을 사용하는 것과 똑같은 결과를 얻을 수 있습니다.
중복에 대한 추가 튜토리얼
Google 스프레드시트에서 중복 값 찾기
VLOOKUP 함수
두 개의 열에서 중복된 값을 찾는 VLOOKUP은 Google 스프레드시트에서도 Excel과 똑같이 작동합니다.
=VLOOKUP($A$2:A$11,$B$2:$B$12, TRUE, FALSE)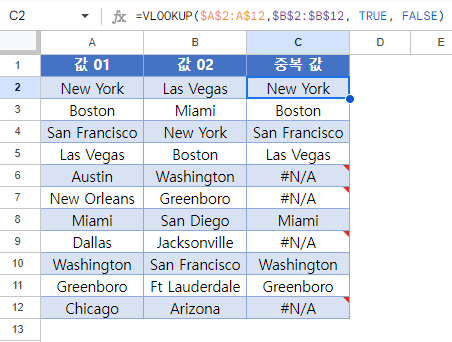
두 열에서 중복 값 찾기 – Google 스프레드시트의 MATCH 함수
Google 스프레드시트의 MATCH 함수도 Excel과 동일합니다.
=MATCH(A2,$B$2:$B$12,FALSE)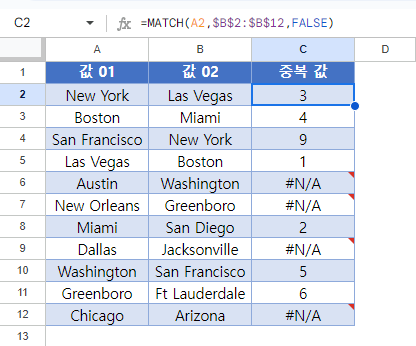
IF 함수를 사용하여 중복 값을 반환할 수도 있습니다.
=IF(MATCH(A2,$B$2:$B$12,FALSE)>0,A2,"")