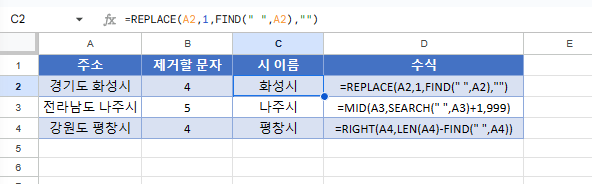왼쪽에서 첫 번째 문자 제거하기 – Excel 및 Google 스프레드시트
이 튜토리얼에서는 Excel 및 Google 스프레드시트에서 셀(텍스트)의 왼쪽에서 첫 번째 문자를 제거하는 방법을 보여드립니다.
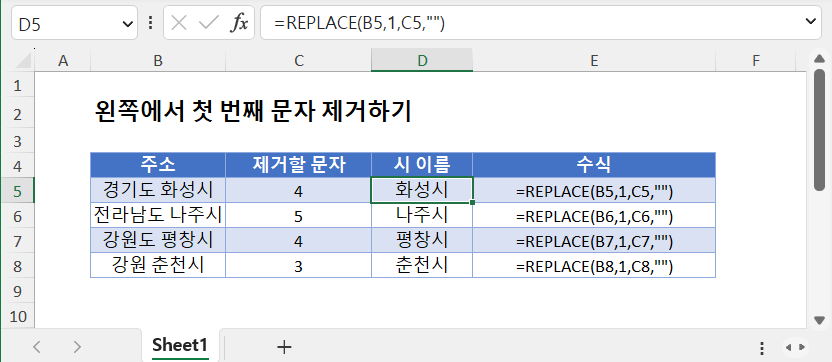
REPLACE 함수
셀 왼쪽에서부터 문자를 제거하려면 REPLACE 함수를 사용하여 첫 번째 문자를 빈 문자열(“”)로 바꿀 수 있습니다.
=REPLACE(B3,1,C3,"")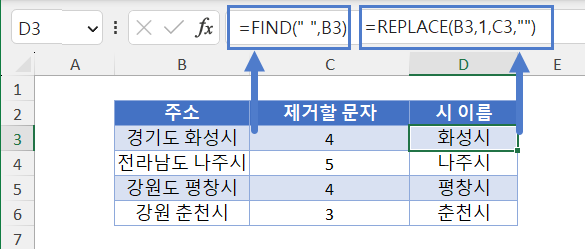
REPLACE 함수를 사용하면 바꿀 문자를 정의할 수 있습니다. 위 예제에서는 첫 번째 문자부터 C열에 정의된 개수까지 바꿀 문자열을 정의합니다.
MID 함수
셀의 특정 위치(예: 공백 오른쪽)의 오른쪽에 있는 모든 문자를 반환하는 MID 함수를 사용하여 셀의 왼쪽에 있는 문자를 제거할 수도 있습니다. SEARCH 함수를 사용하여 공백의 위치를 찾은 다음 MID 함수를 사용하여 해당 공백의 오른쪽에 있는 문자를 반환합니다.
=MID(B3, SEARCH(" ", B3)+1, 999)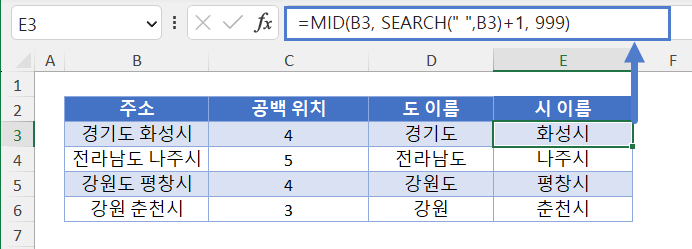
아래에서 자세히 설명하겠습니다.
SEARCH 함수– 셀에서 공백 찾기
먼저 SEARCH 함수를 사용하여 도 이름과 시 이름 사이에 있는 공백의 위치를 찾습니다.
=SEARCH(" ", B3)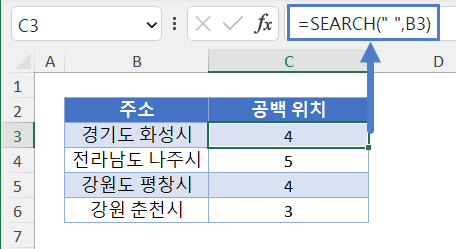
그런 다음 이 수식이 반환하는 값에 1을 더하여 도 이름의 시작 위치를 얻습니다..
=SEARCH(" ",B3)+1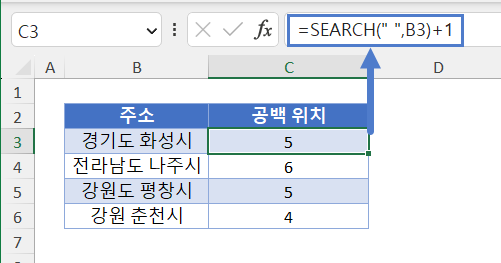
MID 함수(도 이름)
다음으로 MID 함수를 사용하여 공백 뒤에 1을 더한 위치 이후의 문자열(도 이름)을 반환합니다.
=MID(B3, C3+1, 999)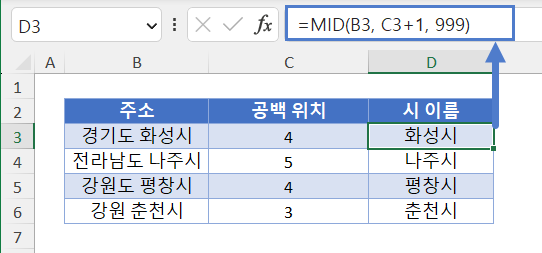
이 두 함수를 결합하면 시 이름을 추출하기 위한 수식을 얻을 수 있습니다.
=MID(B3, SEARCH(B3, " ")+1, 999)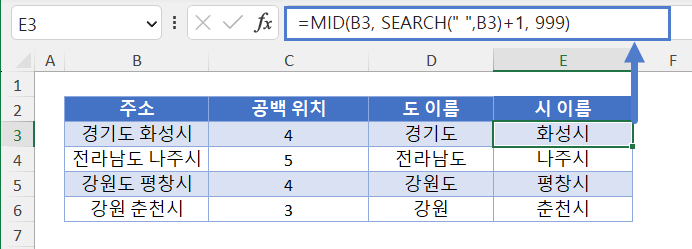
RIGHT 함수
문자열의 오른쪽에서 시작하여 특정 수의 문자를 반환하는 RIGHT 함수를 사용하여 셀의 왼쪽에서부터 문자를 제거할 수도 있습니다. LEN 함수를 사용하여 셀에 있는 문자 수를 계산하면 왼쪽에서부터 n(예: 1)개의 문자를 제거하는 수식을 만들 수 있습니다:
=RIGHT(B3,LEN(B3)-C3)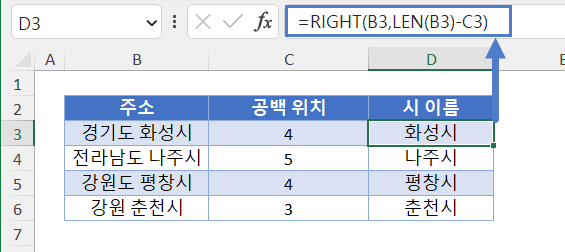
아래에서 자세히 설명하겠습니다.
LEN 함수– 셀의 문자 수 계산하기
먼저 LEN 함수를 사용하여 셀의 문자 수를 계산해 보겠습니다:
=LEN(B3)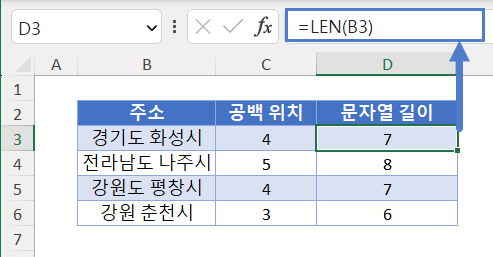
다음 섹션에서는 RIGHT 함수를 사용하여 왼쪽에서부터 특정 수의 문자를 제거하겠습니다.
RIGHT 함수
RIGHT 함수는 셀의 오른쪽에서 특정 수의 문자를 반환합니다. 문자 수는 LEN 함수의 결과에서 제거할 문자 수(예: 1)를 뺀 값을 사용합니다:
=RIGHT(B3, D3-C3)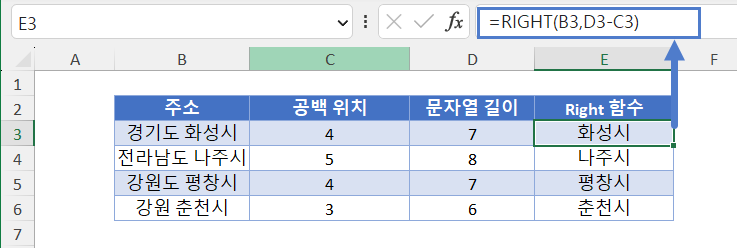
이 함수를 결합하면 원래 수식이 됩니다.
=RIGHT(B3,LEN(B3)-C3)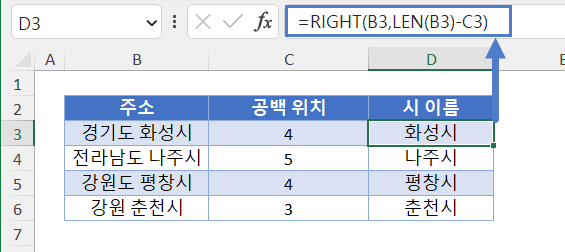
Google 스프레드시트에서 왼쪽에서 첫 번째 문자(단어) 제거하기
위에서 설명한 모든 예제는 Excel에서와 마찬가지로 Google 스프레드시트에서도 동일하게 작동합니다.