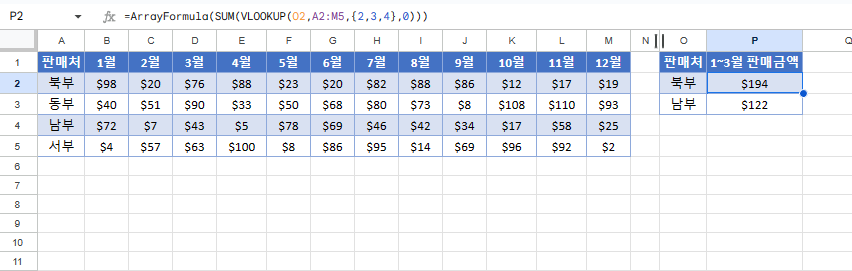VLOOKUP 함수를 이용하여 합계 구하기
이 튜토리얼에서는 Excel 및 Google 스프레드시트에서 하나의 수식으로 여러 VLOOKUP 함수의 결과를 합산하는 방법을 보여드립니다.
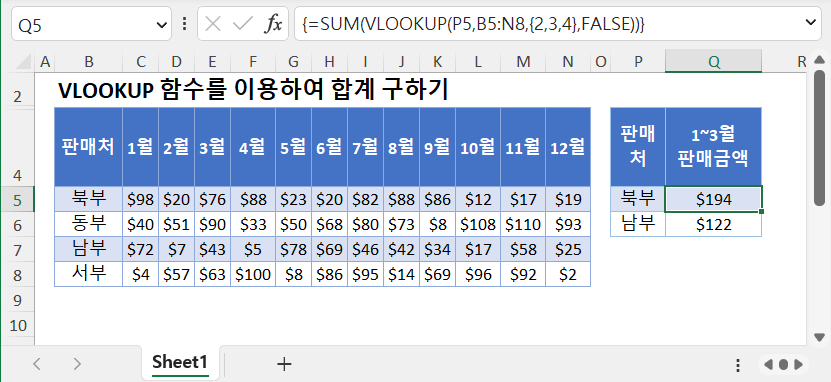
SUM과 VLOOKUP함수 함께 사용하기
VLOOKUP 함수는 단일 값을 조회하지만 배열 수식을 만들면 여러 값을 한 번에 조회하고 합산할 수 있습니다.
이 예제에서는 SUM, VLOOKUP 함수와 배열 함수를 사용하여 특정 판매처의 3개월간 총 판매금액을 계산하는 방법을 보여 줍니다:
=SUM(VLOOKUP(P3,B3:N6,{2,3,4},FALSE))
이 배열 수식은 다음 3개의 일반 VLOOKUP 함수를 사용하여 1월, 2월, 3월의 수익을 합산하는 것과 동일합니다.
=VLOOKUP(P3,B3:N6,2,FALSE)+VLOOKUP(P3,B3:N6,3,FALSE)+VLOOKUP(P3,B3:N6,4,FALSE)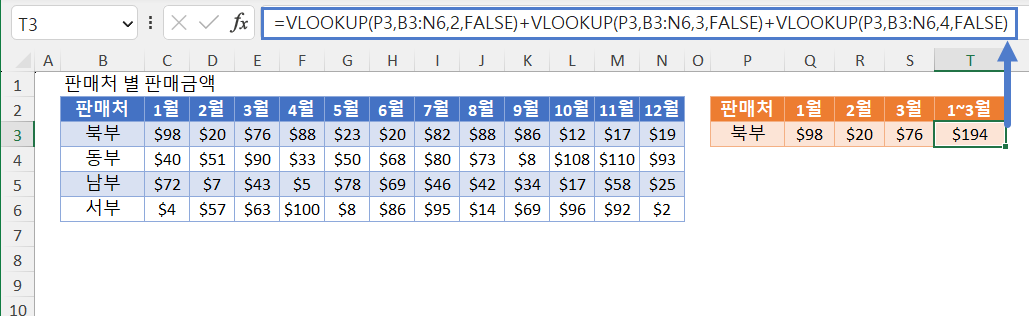
이 함수들은 다음의 과정을 거쳐 결합할 수 있습니다:
먼저, 2, 3, 4열을 배열 출력(괄호로 묶음)으로 반환하도록 VLOOKUP 함수를 설정합니다:
=VLOOKUP(P3,B3:N6,{2,3,4},FALSE)위 수식의 결과로 배열 결과가 생성됩니다:
{98, 20, 76}다음으로 배열 결과를 합산하기 위해 SUM 함수를 사용합니다.
Important! If you are using Excel versions 2019 or earlier, you must enter the formula by pressing CTRL + SHIFT + ENTER to create the Array Formula. You’ll know you’ve done this correctly, when the curly brackets appear around the formula. This is not necessary in Excel 365 (or newer versions of Excel).
주의사항! Excel 버전 2019 이하를(또는 Excel 365 이외의 버전을) 사용하는 경우 배열 수식을 만들려면 CTRL + SHIFT + ENTER를 눌러 수식을 입력해야 합니다. 수식 주위에 중괄호가 나타난 것을 통해 올바르게 입력했는지 알 수 있습니다. Excel 365(또는 최신 버전의 Excel)에서는 이 작업이 필요하지 않습니다.
VLOOKUP 함수에서 더 큰 배열 사용해 보기
배열 입력의 크기를 확장하여 더 많은 데이터에 대한 값을 표현할 수 있습니다. 다음 예제에서는 SUM 함수가 포함된 배열 함수를 사용하여 12번의 VLOOKUP 함수 사용을 하나의 수식으로 축약하겠습니다. 그 결과로 12개월 동안 특정 판매처의 총 판매 금액을 계산할 것입니다.
{=SUM(VLOOKUP(P3,B3:N6,{2,3,4,5,6,7,8,9,10,11,12,13},FALSE))}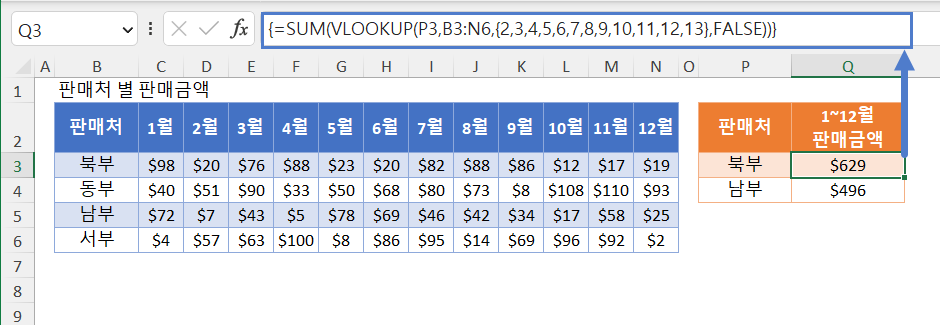
VLOOKUP 함수를 활용하여 통계량 구하기
다른 통계량에 대해서도 SUM 함수와 동일한 방식으로 표현할 수 있습니다. 예를 들어 MAX, MIN, AVERAGE, MEDIAN, SUM 및 COUNT 함수를 사용하여 1월부터 3월까지의 판매 수익을 요약할 수 있습니다:
=MAX(VLOOKUP(J3,B3:H6,{2,3,4},FALSE))=MIN(VLOOKUP(J3,B3:H6,{2,3,4},FALSE))=AVERAGE(VLOOKUP(J3,B3:H6,{2,3,4},FALSE))=MEDIAN(VLOOKUP(J3,B3:H6,{2,3,4},FALSE))=SUM(VLOOKUP(J3,B3:H6,{2,3,4},FALSE))=COUNT(VLOOKUP(J3,B3:H6,{2,3,4},FALSE))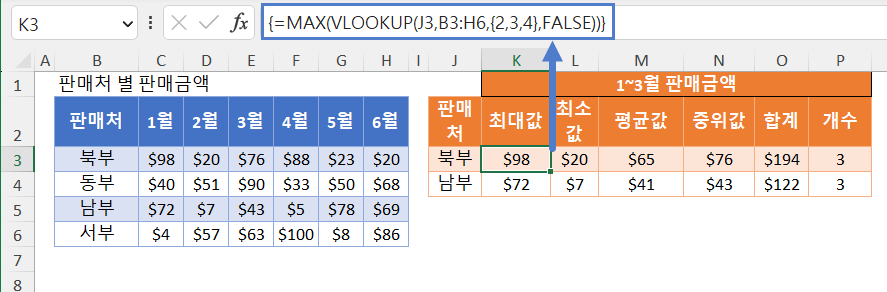
절대참조 사용하기
위의 예제에서는 수식을 더 쉽게 읽을 수 있도록 상대참조를 사용하여 수식을 표시했습니다:
=SUM(VLOOKUP(P3,B3:N6,{2,3,4},FALSE))그러나 이러한 수식은 파일의 다른 곳에 복사하여 붙여넣으면 제대로 작동하지 않는 경우가 많습니다. 대신 다음과 같이 잠긴 셀 참조(절대참조)를 사용해야 합니다:
{=SUM(VLOOKUP(P3,$B$3:$N$6,{2,3,4},FALSE))}자세한 내용은 셀 참조 잠그기 튜토리얼을 참조하세요.
Google 스프레드시트에서 VLOOKUP 결과 합산하기
이 수식은 Google 스프레드시트에서 Excel과 동일하게 작동하지만, 결과를 올바르게 평가하려면 ARRAYFORMULA 함수를 Google 스프레드시트에서 사용해야 한다는 점을 제외하면 동일합니다. 수식을 편집하고 CTRL + SHIFT + ENTER 키를 누르면 자동으로 추가할 수 있습니다.
=ArrayFormula(SUM(VLOOKUP(O2,A2:M5,{2,3,4},FALSE)))