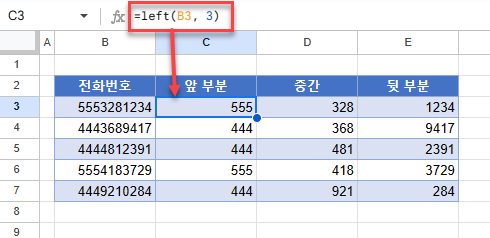엑셀 및 구글 스프레드시트에서 숫자/값을 분리하는 방법
Last updated on 8월 18, 2023
이 튜토리얼에서는 엑셀과 구글 스프레드시트에서 숫자나 값을 분리하는 방법을 보여드리겠습니다.
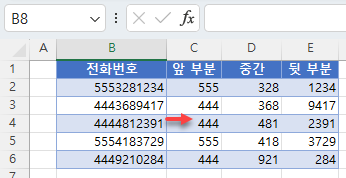
숫자 또는 값 분리하기
숫자 목록이 있고 각각의 숫자를 특정 자릿수 단위로 구분하고 싶은 경우 엑셀의 텍스트 나누기 기능을 사용할 수 있습니다.
아래 그림의 전화번호 목록을 참고해보겠습니다.
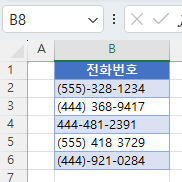
숫자를 분리하여 처음 세 자리는 C열에, 중간 세 자리는 D열에, 마지막 네 자리는 E열에 가져오고 싶다고 가정해 보겠습니다
- 먼저 전화 번호에서 숫자가 아닌 문자를 모두 제거해야 합니다. 범위를 선택 (B2:B6)하고 리본에서 홈 > 찾기 및 선택 > 바꾸기로 이동합니다.
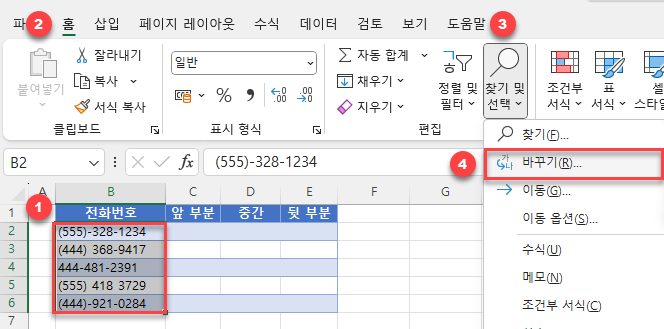
- 찾기 및 바꾸기 창에서 찾을 내용 상자에 “(“(왼쪽 괄호)를 입력하고 모두 바꾸기를 클릭합니다. 범위 내에 있는 이러한 문자를 모두 삭제하고자 하므로 바꿀 내용 상자는 비워두면 됩니다 (빈 칸으로 바꾸기).
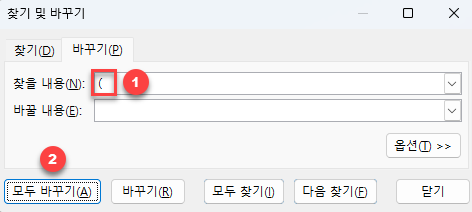
이러한 절차(찾기 및 모두 바꾸기)를 반복해서 “)“(오른쪽 괄호),”–“(하이픈) 및 ” “(공백)를 모두 바꾸어 B열에 숫자만 남도록 만들어줍니다.
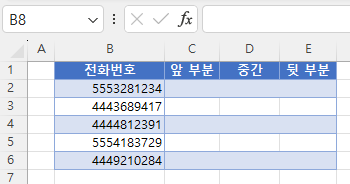
- 이제 텍스트 나누기를 사용하여 정리된 숫자를 분리해줍니다. 전화 번호가 있는 셀 범위(B2:B6)를 선택하고 리본에서 데이터 > 텍스트 나누기로 이동합니다.
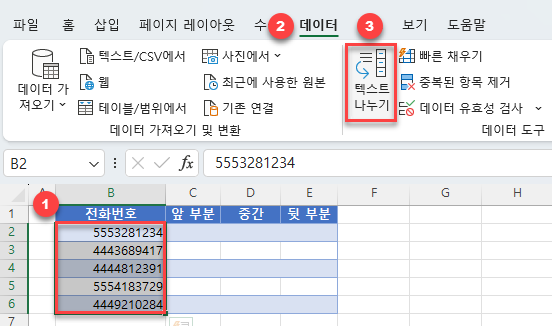
- 텍스트 마법사 1단계에서 너비가 일정함을 선택하고 다음을 클릭합니다. 여기에서는 구분 기호가 없으므로 너비가 일정함을 선택하고 데이터를 수동으로 분리해야 합니다.
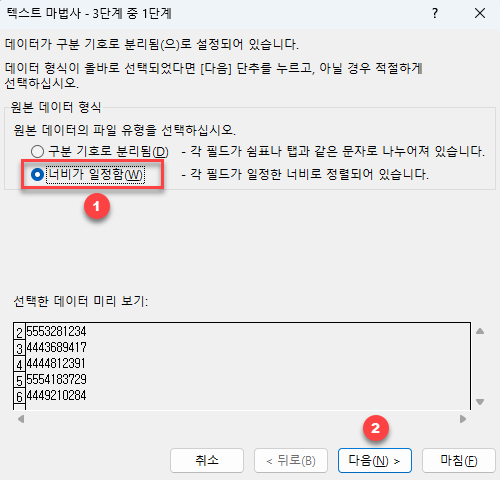
- 마법사 2단계에서는 열을 나누고자 하는 위치(세 번째와 네 번째 자리 사이)에 맞추어 데이터 미리 보기를 클릭합니다. 이러한 과정을 반복하여 두 번째 구분선을 만들고 (여섯 번째와 일곱 번째 자리 사이) 다음을 클릭합니다.
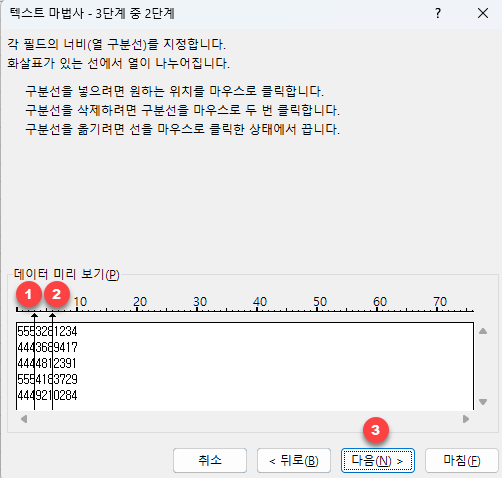
-
- 마법사 마지막 단계의 대상 상자에는 분리된 데이터를 배치할 셀(C2)을 입력합니다. 데이터 미리 보기를 통해 데이터가 어떻게 분리 되는지 확인할 수 있습니다. 마침을 클릭합니다.
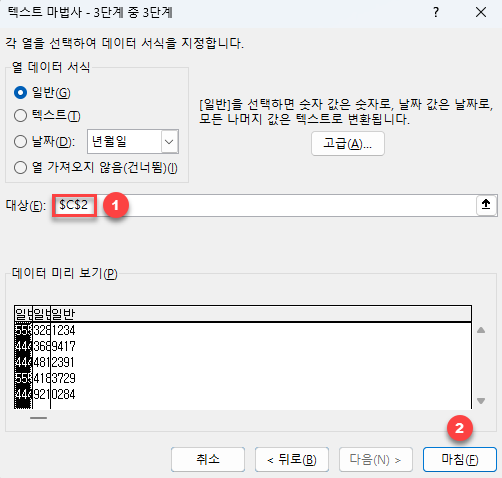
결과적으로 B열의 전화번호가 세 개의 열로 분리되었습니다. C 열에는 앞의 세 자리(지역 코드), D열에는 중간에 있는 세 자리(교환 코드), E 열에는 마지막 네 자리(회선 번호)가 배치되었습니다.
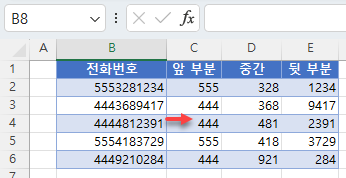
팁
- 숫자의 형식이 (텍스트로) 모두 동일한 경우 1단계와 2단계를 건너뛰고 위와 달리 구분 기호를 사용할 수 있지만, 숫자를 값으로 처리할 때 다른 이점도 있습니다.
- 숫자를 특정 자릿수 단위로 분리하고 싶을 때 수식을 사용할 수도 있습니다.
- 텍스트 나누기 마법사를 여는 단축키는 Alt > A > E 입니다.
구글 스프레드시트에서 숫자 또는 값 분리하기
구글 스프레드시트에는 값을 수동으로 분리할 수 있는 ‘텍스트 나누기’ 옵션이 없습니다. LEFT 함수, RIGHT 함수 및 MID 함수를 사용하여 길이를 기준으로 데이터를 추출해야 합니다.