엑셀 및 구글 스프레드시트에서 음수를 빨간색으로 만드는 방법
Last updated on 8월 18, 2023
이 튜토리얼에서는 엑셀 및 구글 스프레드시트에서 음수의 서식을 빨간색 글꼴로 지정하는 방법을 배울 수 있습니다.
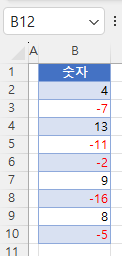
사용자 지정 표시 형식으로 음수를 빨간색으로 만들기
아래와 같이 B열에 숫자 목록이 있고 음수를 빨간색으로 만들어 강조하고 싶다고 가정해 보겠습니다.
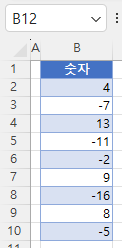
음수를 빨간색으로 만드는 첫 번째 방법은 사용자 지정 표시 형식을 사용하는 것입니다.
- 음수를 빨간색으로 표시하고자 하는 셀 범위를 선택하고 리본에서 홈 > 표시 형식 ( 표시 형식 그룹의 오른쪽 아래 모서리에 있는 아이콘)으로 이동합니다.
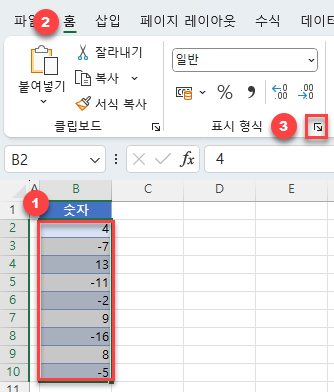
- 셀 서식 창에서 사용자 지정 카테고리를 선택하고 형식에 #,##0;[빨강]-#,##0을 입력한 다음 확인을 클릭합니다.
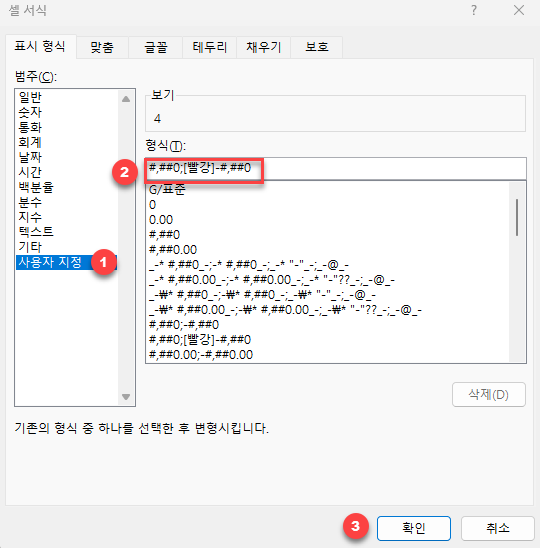
이 형식을 선택하면 양수는 기본값 설정으로 표시하고 음수는 빨간색으로 표시하겠다는 의미입니다. (형식 상자의 세미콜론 “;”은 양수 서식과 음수 서식을 구분해주고 있습니다.)
그 결과 아래와 같이 B3, B5, B6, B8 및 B10셀의 음수는 빨간색 글꼴로 표시됩니다
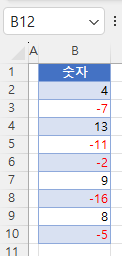
조건부 서식을 사용하여 음수를 빨간색으로 만들기
동일한 결과를 얻을 수 있는 또 다른 방법은 조건부 서식을 사용하는 것입니다
- 음수를 빨간색으로 만들려는 셀 범위를 선택하고 리본에서 홈 > 조건부 서식 > 새 규칙으로 이동합니다
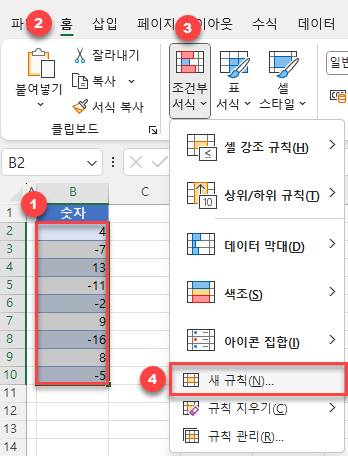
- 팝업 창에서 (1) 규칙 유형 옵션으로 다음을 포함하는 셀만 서식 지정 선택 후 (2) < (미만)을 선택하고, (3) 값을 표시하는 상자에 0을 입력한 다음 (4) 서식을 클릭합니다
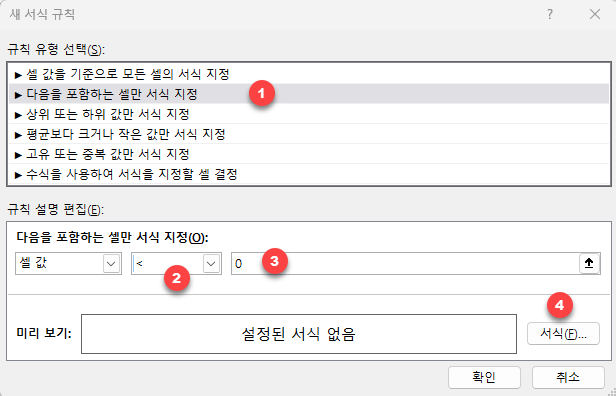
- 셀 서식 창의 글꼴 탭에서 색상 드롭다운 메뉴를 클릭하고 글꼴 색상으로 빨간색을 선택한 다음 확인을 클릭합니다.
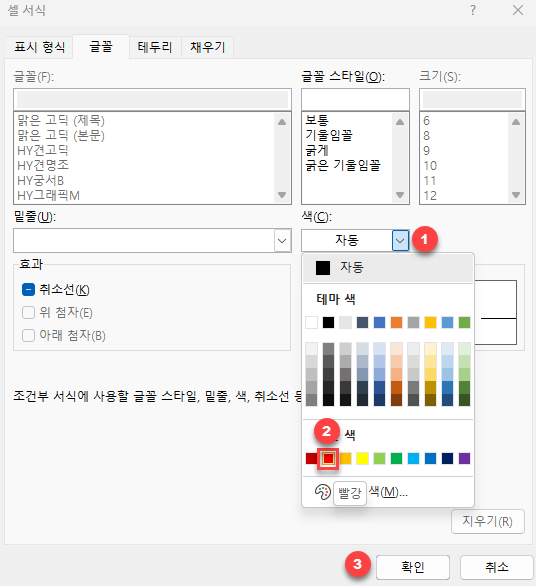
- 그러면 새 서식 규칙 창으로 돌아갑니다. 여기서 서식의 미리 보기를 확인하고 확인을 클릭합니다.
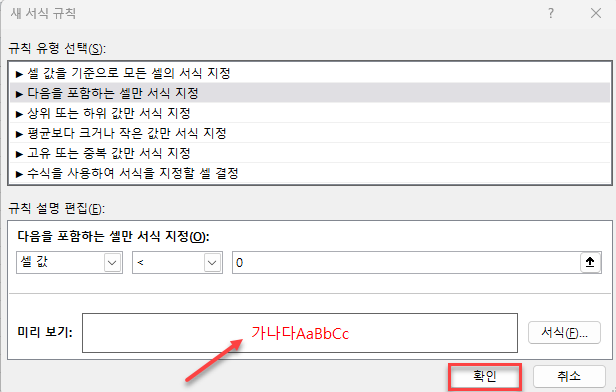
결과는 위의 방법과 동일합니다: 모든 음수 값은 빨간색 글꼴로 표시됩니다.
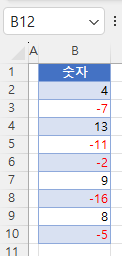
참고: VBA 코드를 사용하여 숫자 형식을 지정하고 음수를 빨간색으로 만드는 방법도 있습니다.
구글 스프레드시트에서 맞춤 숫자 형식으로 음수를 빨간색으로 만들기
구글 스프레드시트에서 맞춤 숫자 형식을 사용하여 음수에 빨간색 글꼴 서식을 지정할 수도 있습니다.
- 음수를 빨간색으로 만들려는 셀 범위를 선택하고 메뉴에서 서식 > 숫자 > 맞춤 숫자 형식으로 이동합니다.
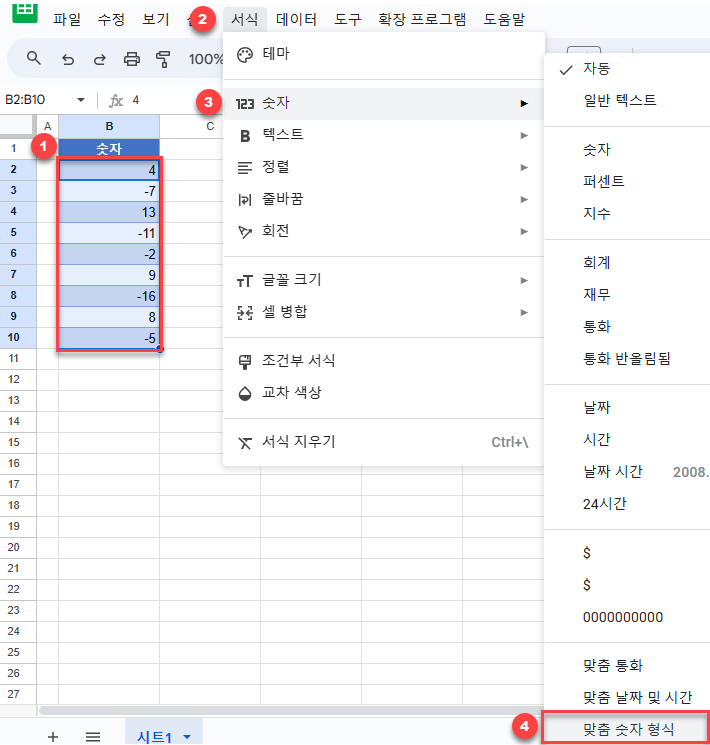
- 맞춤 숫자 형식 창에 위의 엑셀 예제에서 사용한 것과 같은 형식 #,##0;[Red]-#,##0 을 입력한 다음 적용을 클릭합니다
이 창의 입력 상자 아래에서 글꼴 미리 보기를 확인할 수 있습니다.
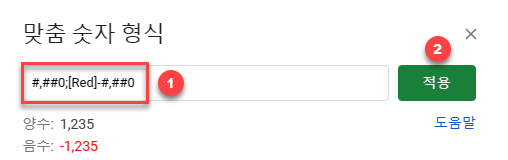
결과적으로 아래와 같이 데이터 범위의 모든 음수가 빨간색으로 표시됩니다
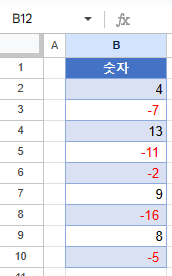
구글 스프레드시트에서 조건부 서식을 사용하여 음수를 빨간색으로 만들기
구글 스프레드시트에서 조건부 서식을 사용하여 동일한 작업을 수행하려면 다음 단계를 따르면 됩니다.
- 음수를 빨간색으로 만들려는 셀 범위를 선택하고 메뉴에서 서식 > 조건부 서식으로 이동합니다.
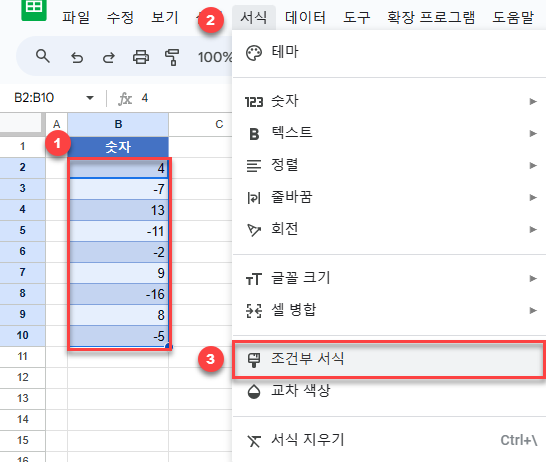
- 시트 오른쪽 창의 (1) 형식 규칙에서 미만을 선택하고 (2) 입력 상자에 0을 입력합니다. 서식 지정 스타일에서 (3) 텍스트 색상 아이콘을 클릭하고 (4) 빨간색을 선택합니다.
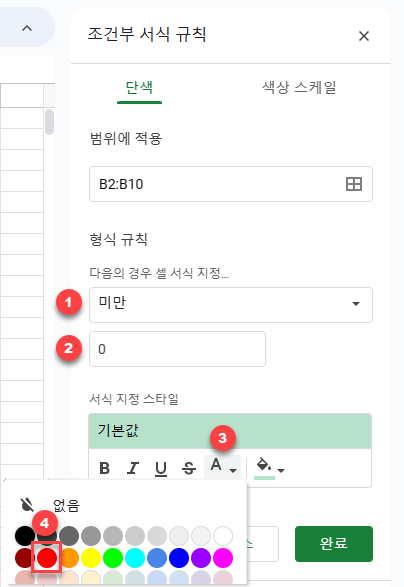
- 배경 채우기 색상은 필요하지 않으므로 채우기 색상 아이콘을 클릭하고 없음을 선택합니다. 그런 다음 완료를 클릭합니다.
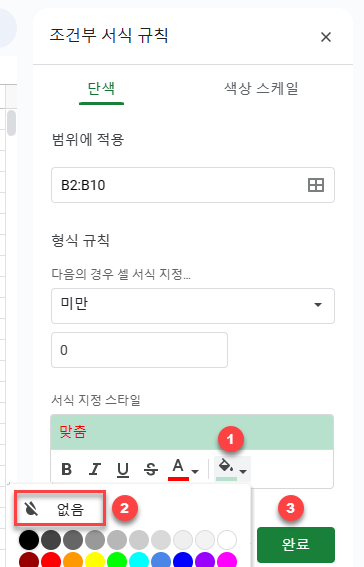
이제 조건부 서식 규칙이 생성되어 이전 섹션에서와 같이 모든 음수 값에 빨간색 글꼴이 적용됩니다.

