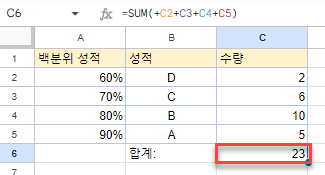엑셀 및 구글 스프레드시트에서 #REF 오류의 의미
이 튜토리얼에서는 엑셀 및 구글 스프레드시트에서 #REF! 오류를 찾고, 해석하고, 수정하는 방법을 보여드리겠습니다.
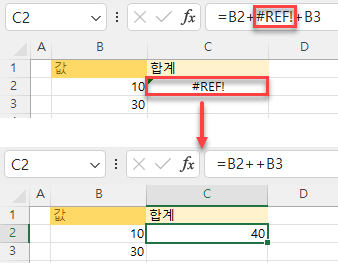
엑셀에서 #REF! 셀 찾기
엑셀의 #REF! 오류는 수식이 잘못된 셀을 참조할 때 표시되는 메시지입니다. 일반적으로 셀이 삭제되었거나 붙여넣기를 해서 유효하지 않은 경우가 많습니다.
C2 셀에 다음의 수식이 있다고 가정해 보겠습니다:
=B2+B3+B4
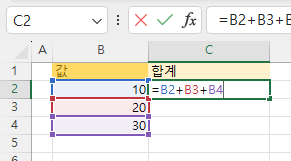
여기서 3행을 삭제하게 되면 #REF! 오류가 발생합니다.
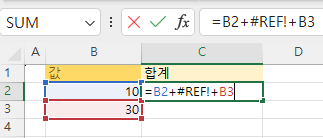
참고: 셀을 연속 범위로 참조하는 경우(예: “=SUM(B2:B4)”) 행이나 열을 삭제한 후에도 #REF! 오류가 발생하지 않습니다. 또한 구체적인 셀을 참조했고, 그 중 일부만 삭제하려면 셀의 값만 삭제하면 됩니다. 전체 행을 삭제하지 않으면 #REF! 오류가 발생하지 않습니다.
워크시트에서 #REF! 오류가 있는 셀을 찾으려면 다음 단계를 따르세요:
- 리본에서 홈 > 찾기 및 선택 > 이동 옵션으로 이동으로 이동합니다.
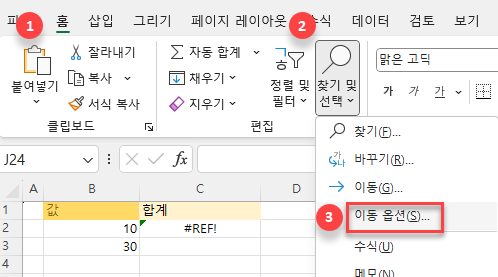
- 이동 옵션 창에서 수식을 선택하고 오류를 제외한 다른 모든 상자의 체크 표시는 해제합니다. 확인을 클릭합니다.
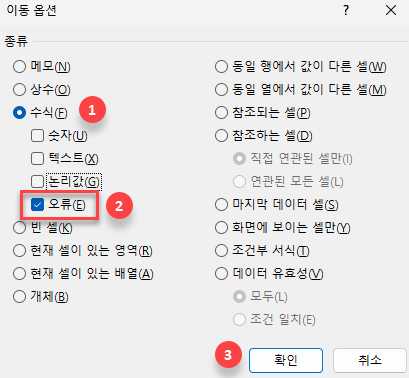
결과적으로 #REF! 오류 메시지가 있는 모든 셀이 선택됩니다.
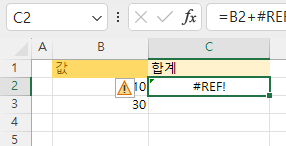
참고: 열 또는 행을 삭제했거나, INDEX 함수에서 잘못된 행 또는 열 참조했거나, VLOOKUP 함수에서 잘못된 범위를 참조한 경우에도 #REF! 오류가 발생할 수 있습니다. OLE(객체 연결 및 임베딩), DDE(동적 데이터 교환) 또는 매크로 관련 문제도 #REF! 오류를 일으킬 수 있습니다.
#REF! 오류 수정
위의 문제를 해결하는 가장 좋은 방법은 엑셀에서 찾기 및 바꾸기 기능을 사용하는 것입니다. REF! 를 공백으로 바꾸면 수식에서 참조 오류가 삭제됩니다.
- 리본에서 홈 > 찾기 및 선택 > 바꾸기로 이동합니다( 또는 CTRL + F 단축키를 사용하여 찾기 및 바꾸기 창을 엽니다.)
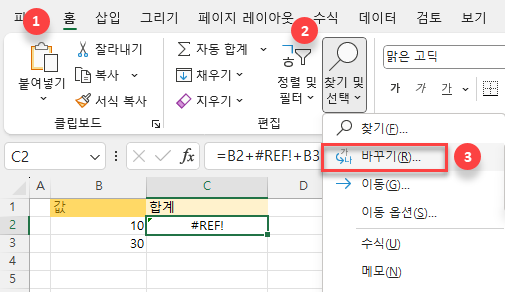
- 그러면 찾기 및 바꾸기 창이 열립니다. 찾을 내용 상자에 #REF! 를 입력하고 바꿀 내용 상자는 비워 둡니다. 그런 다음 모두 바꾸기를 누르고 닫기를 클릭합니다.
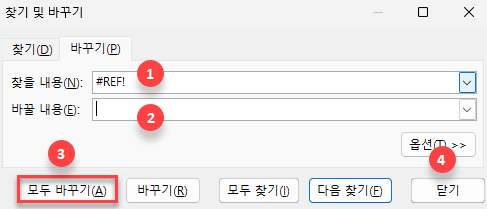
- 팝업 정보에 교체된 횟수가 표시됩니다. 닫으려면 확인을 클릭합니다.
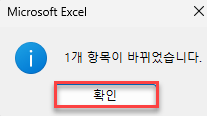
결과적으로 #REF! 오류가 수정되었습니다.
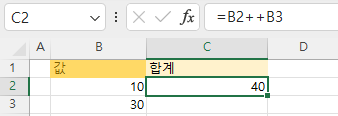
#REF! 오류가 발생할 수 있는 다른 이유 및 해결 방법
잘못된 범위 참조가 있는 VLOOKUP
이 예제에서 “=VLOOKUP(F2,$B$2:$C$6,3,FALSE)”은 세 번째 열의 값을 반환하려고 하지만 참조 범위는 $B$2:$C$6으로 열이 2개뿐이므로 #REF! 오류를 반환합니다. 해결 방법은 열 조회 값을 참조해야 할 범위와 일치하도록 수정하는 것입니다(이 예제에서는 다음과 같이 수정합니다: “=VLOOKUP(F2,$B$2:$C$6,2,FALSE)”).
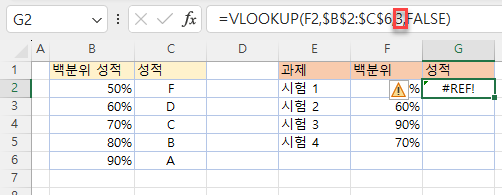
REF! 오류를 제거하는 또 다른 방법은 IFERROR 함수를 사용하는 것입니다. 수식에 오류가 있는 경우 #REF! 대신 함수의 텍스트가 표시됩니다. (이 예제에서는 error).
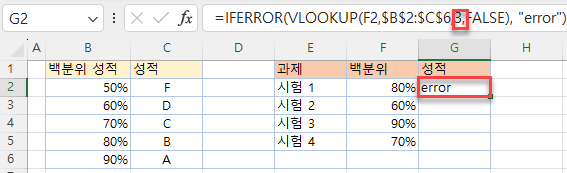
잘못된 행 또는 열 참조가 있는 INDEX
이 예제(=INDEX(B2:C6,3,3))는 세번째 행과 세번째 열의 값을 반환하려고 하지만 INDEX 범위는 5 행에 2열이기 때문에 #REF! 오류가 표시됩니다. 이 문제를 해결하려면 유효한 참조 열(“=INDEX(B2:C6,3,2)”)을 선택합니다.
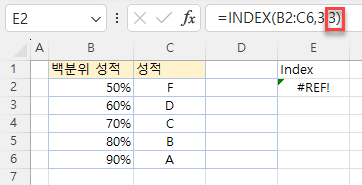
그 결과 #REF! 오류가 사라지고 E2셀에 올바른 값이 표시됩니다.
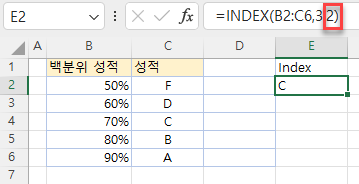
IFERROR 함수를 사용하여 #REF! 오류 메시지를 제거할 수도 있습니다.
구글 스프레드시트에서 #REF! 오류 수정
구글 스프레드시트의 #REF! 오류는 엑셀의 오류와 매우 유사하게 작동합니다. 삭제된 셀이 오류의 원인인 경우 찾기 및 바꾸기를 사용하여 수정할 수 있습니다.
C6셀에 수식이 있다고 가정해 보겠습니다:
=SUM(C2+C3+C4+C5+C6)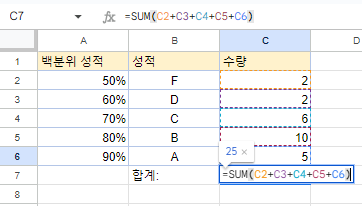
예를 들어 2행을 삭제하면 #REF! 오류가 발생합니다.
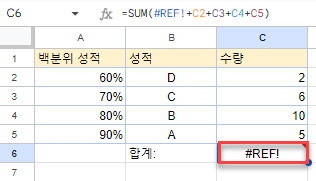
구글 스프레드시트에서 #REF! 오류를 수정하려면 다음 단계를 따르세요:
- 메뉴에서 수정으로 이동하고 찾기 및 바꾸기를 선택합니다.
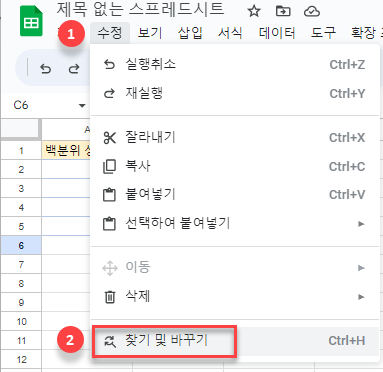
- 그러면 찾기 및 바꾸기 창이 열립니다. 찾기 상자에 #REF! 를 입력하고 바꾸기 상자는 비워 둡니다. 그런 다음 찾기를 누르고 모두 바꾸기를 클릭합니다. 완료를 누릅니다.
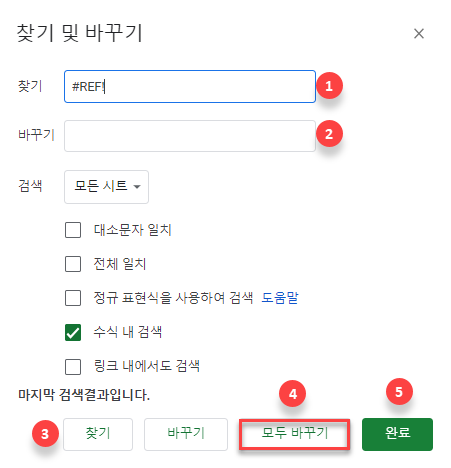
결과적으로 오류가 수정되었습니다.