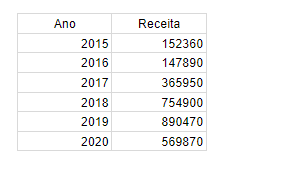Inserir ou Remover Cabeçalhos e Rodapés no Excel e no Google Planilhas
Este tutorial mostra como inserir e remover cabeçalhos e rodapés no Excel e no Google Planilhas
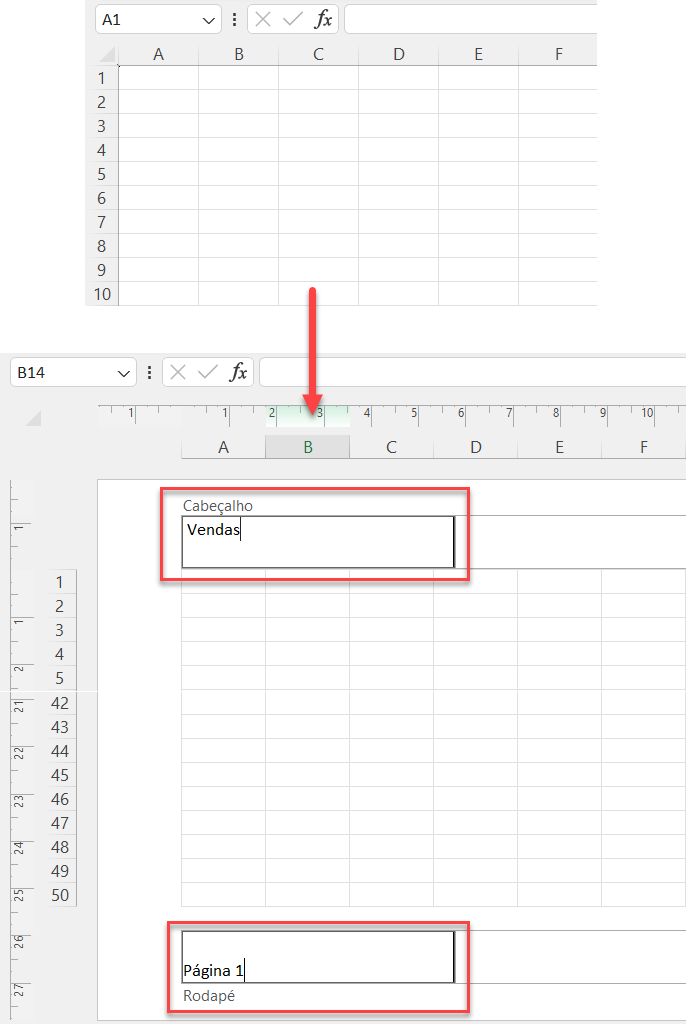
Inserir um Cabeçalho no Excel
No Excel, os cabeçalhos e rodapés aparecem na parte superior e inferior de cada página impressa. Para inserir um cabeçalho no Excel, siga estas etapas
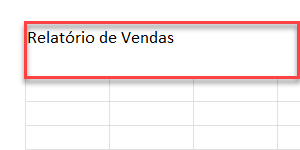
- Primeiro, clique na guia Inserir e escolha Cabeçalho e Rodapé no grupo Texto.
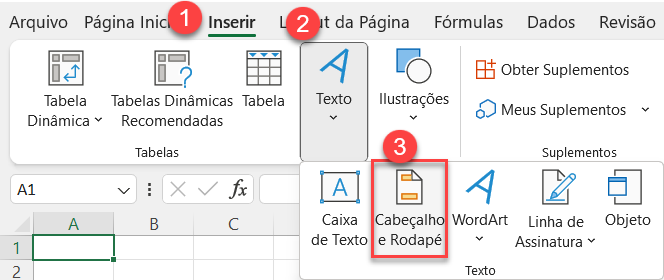
- Isso abre a guia Cabeçalho e Rodapé.

- Agora, você pode ver três caixas na parte superior da página. A caixa central é selecionada por padrão, mas se você quiser que o cabeçalho apareça no canto superior direito ou no canto superior esquerdo da página, clique na caixa da direita ou da esquerda e insira suas informações ali.
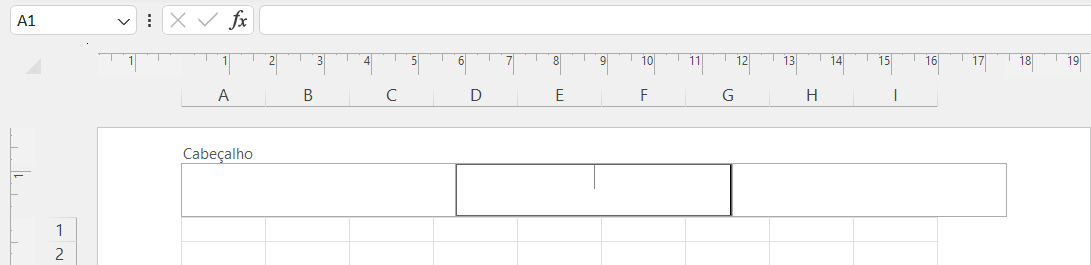
Para saber mais sobre como inserir o conteúdo do cabeçalho, consulte Como inserir uma imagem no cabeçalho no Excel e no Planilhas Google.
- Para sair da área do cabeçalho, basta clicar em qualquer lugar da planilha.
Inserir um Rodapé no Excel
Assim como inserir um cabeçalho no Excel, você pode inserir um rodapé em algumas etapas simples
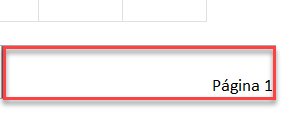
- Na Faixa de Opções, vá para Inserir > Cabeçalho e Rodapé (no grupo Texto ).
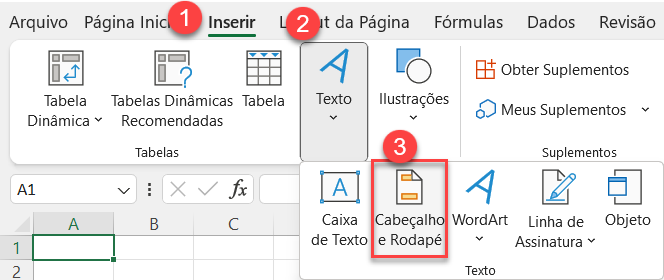
- Isso o levará à guia Cabeçalho e Rodapé.

- Na guia Cabeçalho e rodapé, clique em Ir para o Rodapé para navegar diretamente para o rodapé. Ou você pode rolar para baixo até a parte inferior da página.
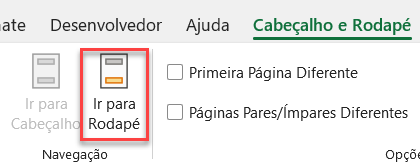
- Assim como no cabeçalho, o rodapé tem três caixas, e a caixa central é selecionada por padrão. Se você quiser que o rodapé apareça no canto direito da página, coloque as informações na caixa da direita ou, se quiser que ele apareça no canto esquerdo, coloque as informações na caixa da esquerda.

- Quando terminar de editar o rodapé, basta clicar em qualquer lugar da planilha para sair da área do rodapé.
Remover Cabeçalhos e/ou Rodapés
- Para remover o cabeçalho e o rodapé, primeiro saia da área do cabeçalho e do rodapé. Para fazer isso, clique em qualquer lugar da planilha. Em seguida, na faixa de opções, vá para Layout da página e ative a caixa de diálogo Configurar página clicando na seta na parte inferior direita do grupo Configuração de Página.
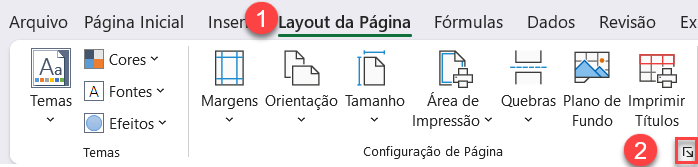
- Na caixa de diálogo Page Setup, clique em Cabeçalho/Rodapé, para remover o cabeçalho, escolha (nenhum) e, para remover o rodapé, escolha (nenhum).
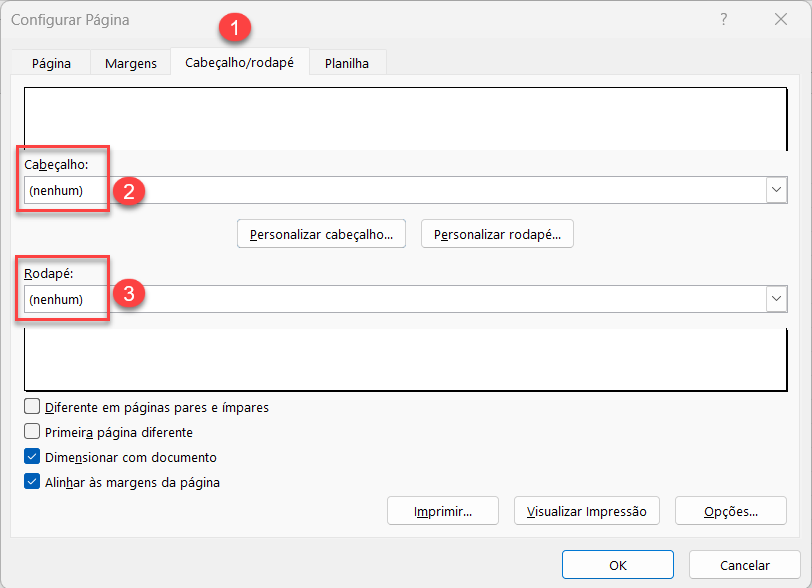
Como resultado da Etapa 2, o cabeçalho e o rodapé são removidos da planilha.
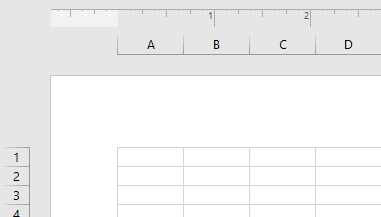
- Para ocultar o espaço em branco, mova o cursor para a esquerda e, quando ele se transformar em outro ícone, clique nele.
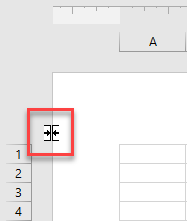
- Para restaurar a exibição normal, na faixa de opções, vá para Exibir > Normal .
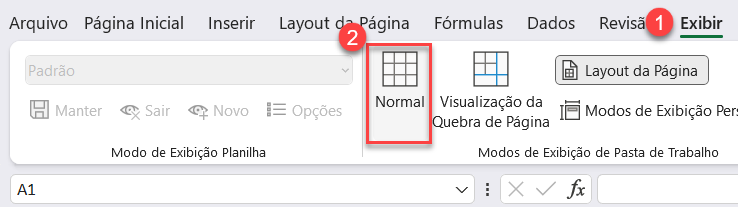
Como resultado da Etapa 2, a planilha retorna à exibição normal.
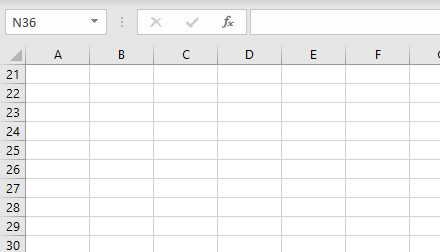
Inserção de Cabeçalhos e Rodapés no Google Planilhas
No Google Planilhas, você não vê o cabeçalho ou o rodapé até imprimir as planilhas, portanto, se quiser adicionar cabeçalhos ou rodapés, siga estas etapas
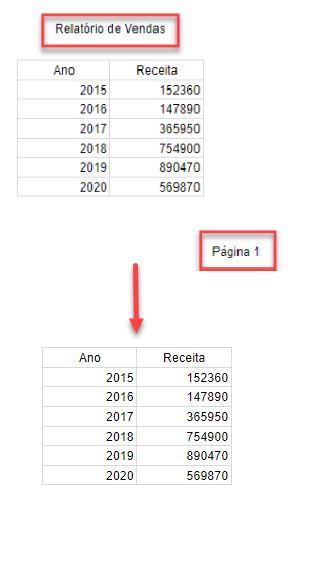
- A primeira etapa é acessar Arquivo no menu e clicar em Imprimir (ou usar o atalho de teclado CTRL + P ) para abrir o menu Configurações da impressora do documento.
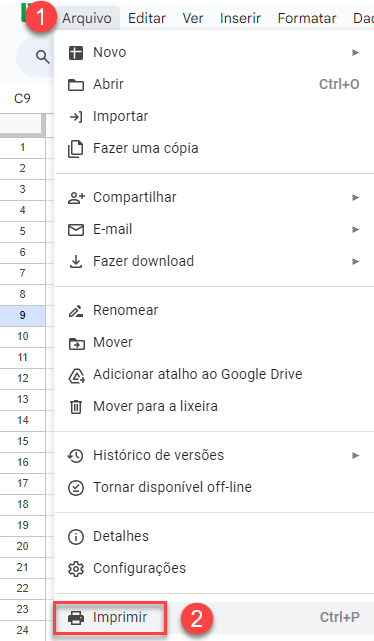
- Depois de abrir o menu Configurações de impressão, clique em Cabeçalhos e rodapés. É exibida uma lista de opções disponíveis para cabeçalhos e rodapés. Para usar texto personalizado em vez disso, selecione Editar campos personalizados.
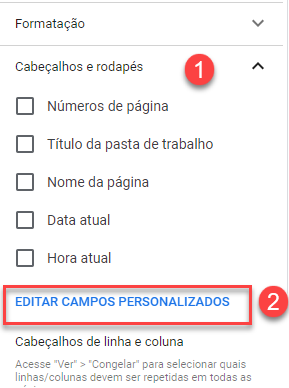
- Depois de clicar em Editar campos personalizados, a visualização da impressão desaparece. Agora você pode editar as caixas de texto no cabeçalho e/ou no rodapé.
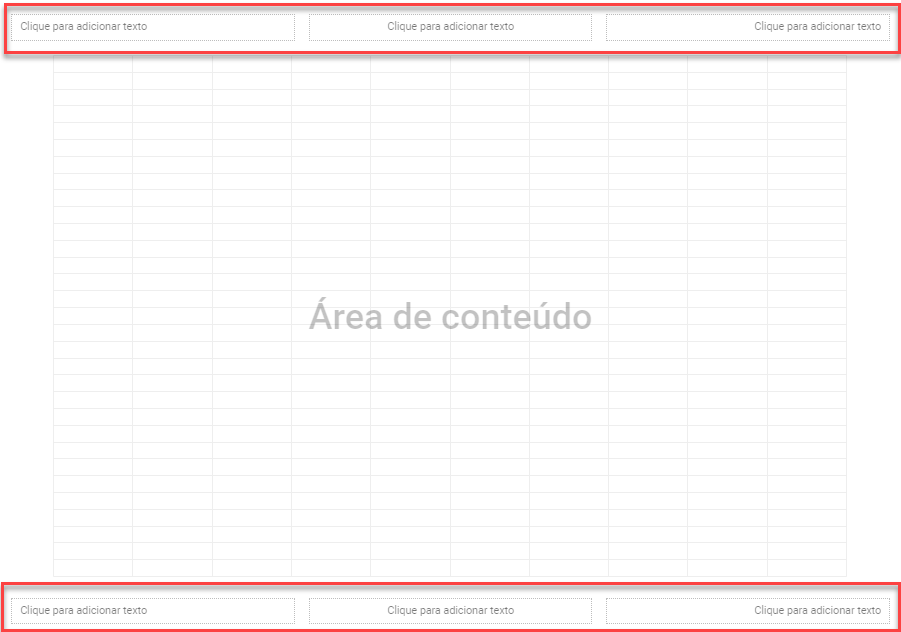
- Quando terminar de editar, basta clicar em Confirmar no canto superior direito da página.
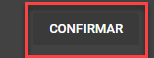
Como resultado, você terá um cabeçalho e um rodapé em sua planilha
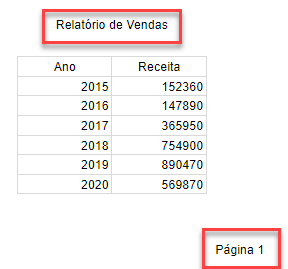
Remover Cabeçalhos e Rodapés no Google Planilhas
- Para remover o cabeçalho e o rodapé do Google Planilhas, clique em Arquivo no menu e, em seguida, em Imprimir para abrir o menu Configurações da impressora do documento.
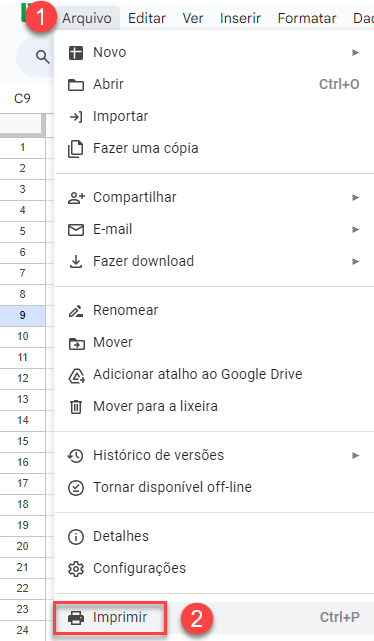
- O menu Configurações da impressora é exibido. Nele, vá para Cabeçalhos e rodapés. Para remover um cabeçalho ou rodapé, desmarque todas as opções marcadas na lista de opções disponíveis ou, se você criou um cabeçalho ou rodapé personalizado, vá para Editar campos personalizados e exclua manualmente todas as informações inseridas nas caixas de cabeçalho e rodapé.
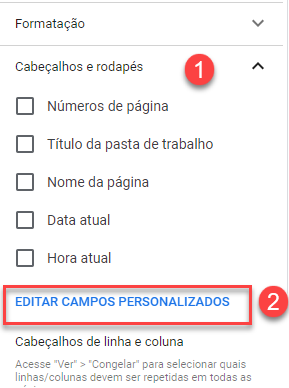
- Depois de fazer isso, clique no botão Confirmar no canto superior direito da página.
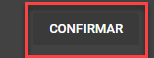
Como resultado, sua planilha do Google Planilhas não terá mais cabeçalho e rodapé