Excel VBA Formulas – The Ultimate Guide
Written by
Reviewed by
In this Article
This tutorial will teach you how to create cell formulas using VBA.
Formulas in VBA
Using VBA, you can write formulas directly to Ranges or Cells in Excel. It looks like this:
Sub Formula_Example()
'Assign a hard-coded formula to a single cell
Range("b3").Formula = "=b1+b2"
'Assign a flexible formula to a range of cells
Range("d1:d100").FormulaR1C1 = "=RC2+RC3"
End SubThere are two Range properties you will need to know:
- .Formula – Creates an exact formula (hard-coded cell references). Good for adding a formula to a single cell.
- .FormulaR1C1 – Creates a flexible formula. Good for adding formulas to a range of cells where cell references should change.
With these properties, you can also create a user-defined function that returns a cell’s formula:
Function Show_Cell_Formulae(Cell As Range) As String
Show_Cell_Formulae = "Cell " & Cell.Address & " has the formulae: " & Cell.Formula & " '"
End Function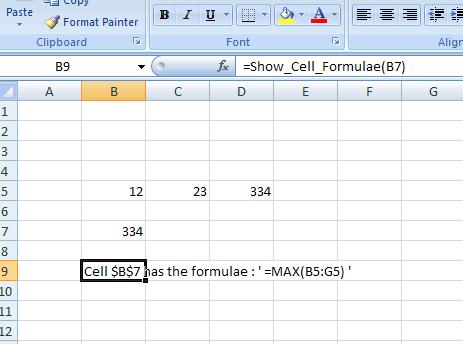
For simple formulas, it’s fine to use the .Formula Property. However, for everything else, we recommend using the Macro Recorder…
Macro Recorder and Cell Formulas
The Macro Recorder is our go-to tool for writing cell formulas with VBA. You can simply:
- Start recording
- Type the formula (with relative / absolute references as needed) into the cell & press enter
- Stop recording
- Open VBA and review the formula, adapting as needed and copying+pasting the code where needed.
I find it’s much easier to enter a formula into a cell than to type the corresponding formula in VBA.

Notice a couple of things:
- The Macro Recorder will always use the .FormulaR1C1 property
- The Macro Recorder recognizes Absolute vs. Relative Cell References
VBA FormulaR1C1 Property
The FormulaR1C1 property uses R1C1-style cell referencing (as opposed to the standard A1-style you are accustomed to seeing in Excel).
Here are some examples:
Sub FormulaR1C1_Examples()
'Reference D5 (Absolute)
'=$D$5
Range("a1").FormulaR1C1 = "=R5C4"
'Reference D5 (Relative) from cell A1
'=D5
Range("a1").FormulaR1C1 = "=R[4]C[3]"
'Reference D5 (Absolute Row, Relative Column) from cell A1
'=D$5
Range("a1").FormulaR1C1 = "=R5C[3]"
'Reference D5 (Relative Row, Absolute Column) from cell A1
'=$D5
Range("a1").FormulaR1C1 = "=R[4]C4"
End SubNotice that the R1C1-style cell referencing allows you to set absolute or relative references.
Absolute References
In standard A1 notation an absolute reference looks like this: “=$C$2”. In R1C1 notation it looks like this: “=R2C3”.
To create an Absolute cell reference using R1C1-style type:
- R + Row number
- C + Column number
Example: R2C3 would represent cell $C$2 (C is the 3rd column).
'Reference D5 (Absolute)
'=$D$5
Range("a1").FormulaR1C1 = "=R5C4"Relative References
Relative cell references are cell references that “move” when the formula is moved.
In standard A1 notation they look like this: “=C2”. In R1C1 notation, you use brackets [] to offset the cell reference from the current cell.
Example: Entering formula “=R[1]C[1]” in cell B3 would reference cell D4 (the cell 1 row below and 1 column to the right of the formula cell).
Use negative numbers to reference cells above or to the left of the current cell.
'Reference D5 (Relative) from cell A1
'=D5
Range("a1").FormulaR1C1 = "=R[4]C[3]"Mixed References
Cell references can be partially relative and partially absolute. Example:
'Reference D5 (Relative Row, Absolute Column) from cell A1
'=$D5
Range("a1").FormulaR1C1 = "=R[4]C4"VBA Formula Property
When setting formulas with the .Formula Property you will always use A1-style notation. You enter the formula just like you would in an Excel cell, except surrounded by quotations:
'Assign a hard-coded formula to a single cell
Range("b3").Formula = "=b1+b2"VBA Formula Tips
Formula With Variable
When working with Formulas in VBA, it’s very common to want to use variables within the cell formulas. To use variables, you use & to combine the variables with the rest of the formula string. Example:
Sub Formula_Variable()
Dim colNum As Long
colNum = 4
Range("a1").FormulaR1C1 = "=R1C" & colNum & "+R2C" & colNum
End SubFormula Quotations
If you need to add a quotation (“) within a formula, enter the quotation twice (“”):

Sub Macro2()
Range("B3").FormulaR1C1 = "=TEXT(RC[-1],""mm/dd/yyyy"")"
End SubA single quotation (“) signifies to VBA the end of a string of text. Whereas a double quotation (“”) is treated like a quotation within the string of text.
Similarly, use 3 quotation marks (“””) to surround a string with a quotation mark (“)
MsgBox """Use 3 to surround a string with quotes"""
' This will print <"Use 3 to surround a string with quotes"> immediate windowAssign Cell Formula to String Variable
We can read the formula in a given cell or range and assign it to a string variable:
'Assign Cell Formula to Variable
Dim strFormula as String
strFormula = Range("B1").FormulaDifferent Ways to Add Formulas to a Cell
Here are a few more examples for how to assign a formula to a cell:
- Directly Assign Formula
- Define a String Variable Containing the Formula
- Use Variables to Create Formula
Sub MoreFormulaExamples ()
' Alternate ways to add SUM formula
' to cell B1
'
Dim strFormula as String
Dim cell as Range
dim fromRow as long, toRow as long
Set cell = Range("B1")
' Directly assigning a String
cell.Formula = "=SUM(A1:A10)"
' Storing string to a variable
' and assigning to "Formula" property
strFormula = "=SUM(A1:A10)"
cell.Formula = strFormula
' Using variables to build a string
' and assigning it to "Formula" property
fromRow = 1
toRow = 10
strFormula = "=SUM(A" & fromValue & ":A" & toValue & ")
cell.Formula = strFormula
End SubRefresh Formulas
As a reminder, to refresh formulas, you can use the Calculate command:
CalculateTo refresh single formula, range, or entire worksheet use .Calculate instead:
Sheets("Sheet1").Range("a1:a10").Calculate



