How to Transpose Rows to Columns in Excel & Google Sheets
Written by
Reviewed by
This tutorial demonstrates how to transpose rows to columns in Excel and Google Sheets.
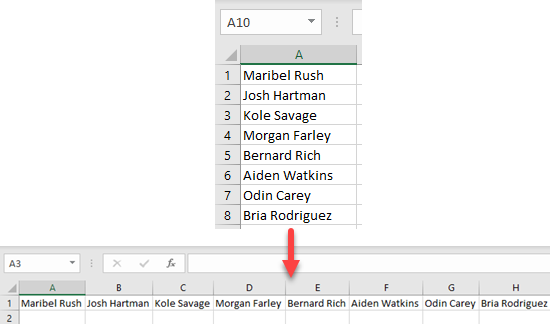
Transpose Rows to Columns
In Excel, you can transpose data from rows to columns. This is often used when you copy data from some other application and want to display it as column oriented. You can transpose rows from a single column, or transpose multiple column rows at once using Paste Special.
Transpose Rows in One Column
Say you have the following list of names in Column A and want to transpose them to columns in Row 1.
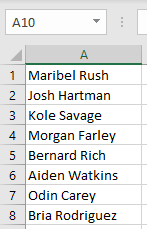
- Select the range to transpose (A1:A8), right-click the selection, and choose Copy (or use the keyboard shortcut CTRL + C).
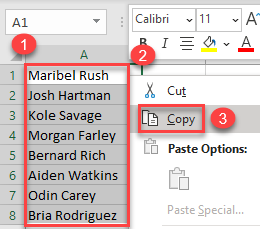
- Right-click the cell where you want to paste transposed data (B1), click the arrow next to Paste Special, and choose the Transpose icon (or use the Transpose shortcut).
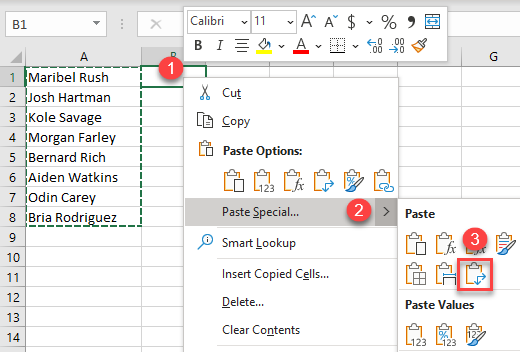
Note: The paste range can’t intersect with the original, copied range. (That’s why this example has data pasted in B1, not A1.) After pasting, you can delete the original data in Column A – if not needed – because all values are now in the columns of Row 1.

Transpose Rows in Multiple Columns
You could also have data in rows across multiple columns and need to transpose them. For example, your headings are in the first column, but they should be in the first row, and each product should have its own row. In the following dataset, sales data are organized this way.
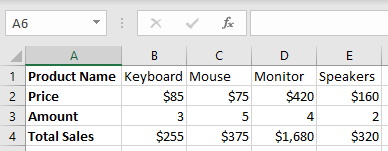
To transpose all rows to columns, follow these steps:
- Select the range to transpose (A1:E4), right-click the selection, and choose Copy (or use CTRL + C).
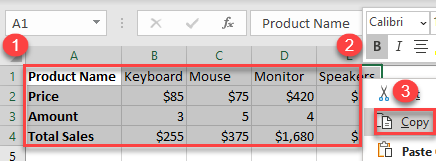
- Right-click the cell where you want to paste transposed data (F1), click the arrow next to Paste Special, and choose the Transpose icon (or use CTRL + ALT + V > E > ENTER).
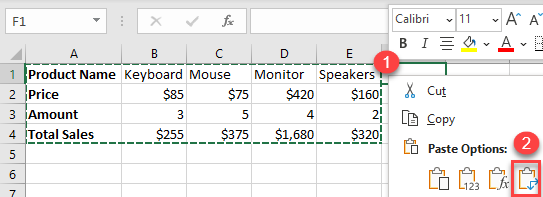
- Now you can delete the original data if you don’t need it since the range is transposed to rows.
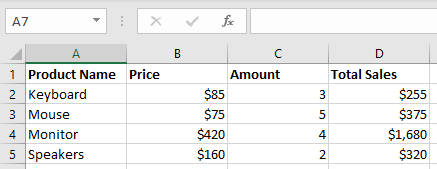
Transpose Rows to Columns in Google Sheets
You can just as easily transpose rows to columns in Google Sheets.
- Select the range to transpose (A1:A8), right-click the selection, and choose Copy (or use CTRL + C).
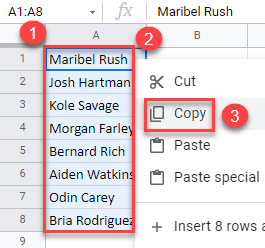
- Right-click the cell where you want to paste transposed data (B1), click Paste Special, and choose Transposed.
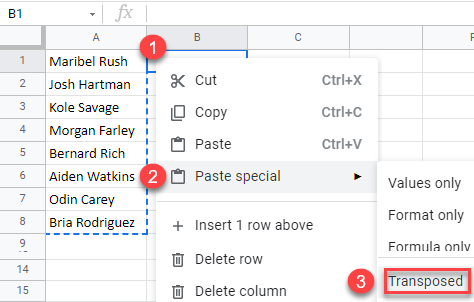
As a result, values from Column A are now transposed in Row 1.

Transposing multiple columns works similarly.

