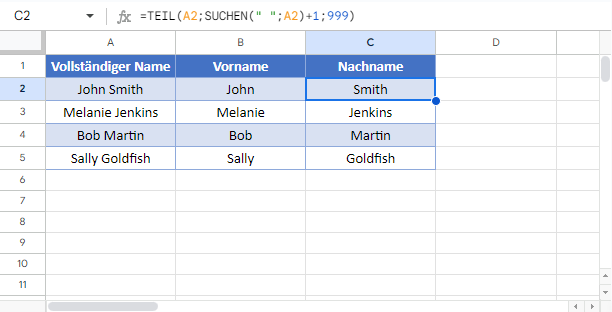Vornamen und Nachnamen trennen – Excel & Google Sheets
In diesem Tutorial zeigen wir Ihnen, wie Sie Vor- und Nachnamen in Excel und Google Sheets trennen können.
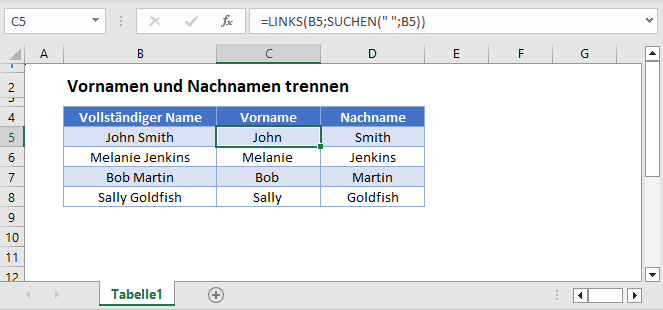
Vornamen trennen
Um den Vornamen vom Namen zu trennen, können wir zunächst die Funktionen LINKS und SUCHEN verwenden.
=LINKS(B3; SUCHEM(" "; B3))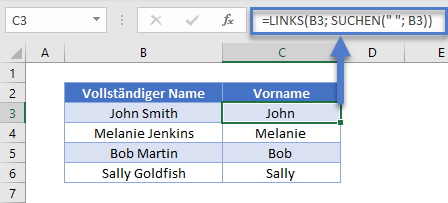
Nachnamen trennen
Anschließend verwenden wir die Funktionen SUCHEN und TEIL, um den Nachnamen vom Namen zu extrahieren.
=TEIL(B3; SUCHEN(" "; B3)+1; 999)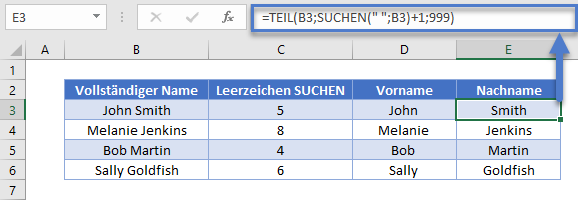
Wir werden dies im Folgenden erläutern.
Die SUCHEN-Funktion (Vorname)
Zuerst haben wir die SUCHEN-Funktion verwendet, um die Position des Leerzeichens zwischen Vor- und Nachnamen zu ermitteln.
=SUCHEN(" "; B3)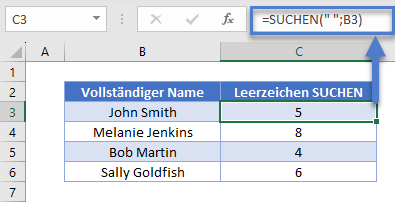
Die LINKS-Funktion (Vorname)
Als Nächstes verwenden wir die LINKS-Funktion, um die Zeichen vor dem Leerzeichen (den Vornamen) zurückzugeben.
=LINKS(B3;C3)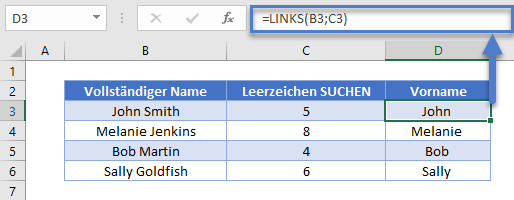
Die Kombination dieser Funktionen ergibt die ursprüngliche Formel für den Vornamen.
=LINKS(B3; SUCHEN(" "; B3))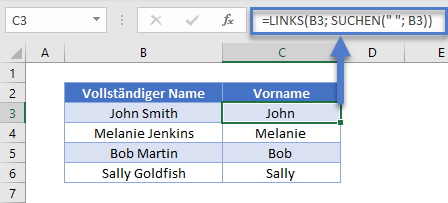
Als Nächstes werden wir durchgehen, wie man den Nachnamen extrahiert.
Im nächsten Abschnitt werden wir die Funktionen SUCHEN und TEIL verwenden, um Zeichen aus der Mitte einer Textzeichenfolge zu extrahieren.
Die SUCHEN-Funktion (Nachname)
Zunächst haben wir die SUCHEN-Funktion verwendet, um die Position des Leerzeichens zwischen dem Vor- und dem Nachnamen zu ermitteln.
=SUCHEN(" "; B3)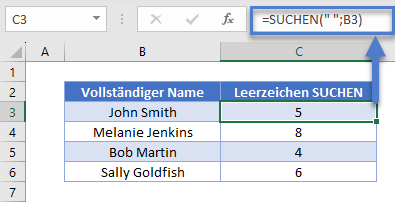
Dann addieren wir zu dem von dieser Formel zurückgegebenen Wert eine Eins hinzu, um die Anfangsposition des Nachnamens zu erhalten.
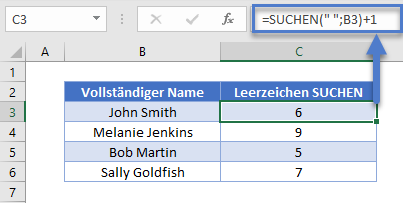
Die TEIL-Funktion (Nachname)
Als Nächstes verwenden wir die TEIL-Funktion, um alle Zeichen ab der Position des Leerzeichens plus 1 (den Nachnamen) zurückzugeben.
=TEIL(B3; C3+1; 999)Durch die Kombination dieser beiden Funktionen erhalten wir die ursprüngliche Formel für den Nachnamen.
=TEIL(B3; SUCHEN(B3; " ")+1; 999)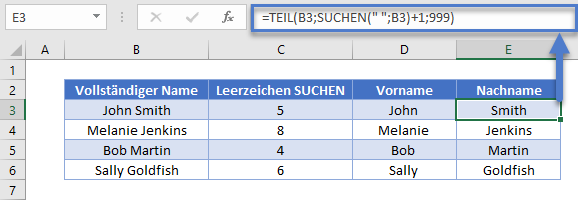
Zweiter Name
Als Nächstes wird erklärt, wie zweite Namen oder Initialen getrennt werden können.
Die Berechnung für den Vornamen bleibt unverändert.
Um einen zweiten Namen oder Initialen aus einem Namen zu extrahieren, müssen wir die Funktionen RECHTS, SUCHEN und LÄNGE verwenden, um den Nachnamen aus der Namenszeichenfolge zu ermitteln. Wir werden auch die GLÄTTEN-Funktion einbeziehen, um alle Leerzeichen auf beiden Seiten der Textzeichenfolge zu entfernen.
=RECHTS(B4;LÄNGE(B4)-SUCHEN(" ";B4)-LÄNGE(GLÄTTEN(TEIL(B4;SUCHEN(" ";B4;1)+1; SUCHEN(" ";B4;SUCHEN(" ";B4;1)+1)-SUCHEN(" ";B4;1))))-1)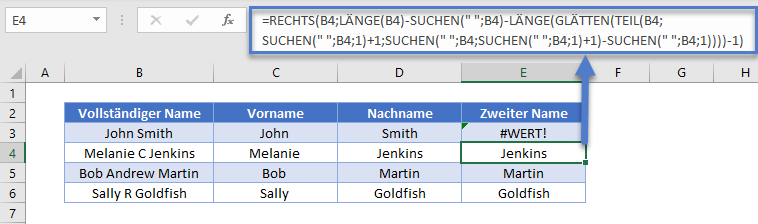
Diese Formel funktioniert nur, wenn die Textzeichenfolge mehr als ein Leerzeichen enthält. Wenn nur ein Leerzeichen vorhanden ist, wird der Fehler #WERT zurückgegeben.
Um dieses Problem zu lösen, können wir für Namen ohne zweiten Namen oder Initialen die ursprüngliche Formel mit den Funktionen TEIL und SUCHEN verwenden.
Anschließend können wir die beiden Formeln mit der Funktion WENNFEHLER kombinieren.
=WENNFEHLER(RECHTS(B3;LÄNGE(B3)-SUCHEN(" ";B3)-LÄNGE(GLÄTTEN(TEIL(B3;SUCHEN(" ";B3;1)+1; SUCHEN(" ";B3;SUCHEN(" ";B3;1)+1)-SUCHEN(" ";B3;1))))-1);TEIL(B3;SUCHEN(" ";B3)+1;999))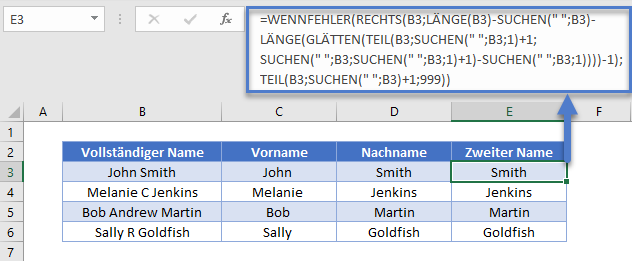
Mit den Funktionen TEIL und LÄNGE können wir dann den zweiten Namen oder die Initialen ermitteln.
=TEIL(B3;LÄNGE(C3)+1;LÄNGE(B3)-LÄNGE(C3&D3))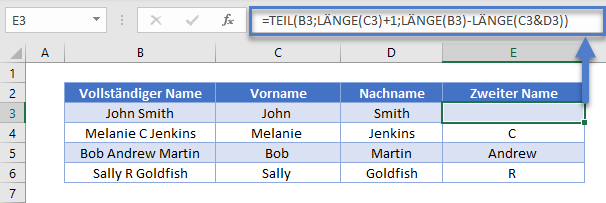
Vor- und Nachnamen in Google Sheets trennen
Alle oben erläuterten Beispiele funktionieren in Google Sheets genauso wie in Excel.