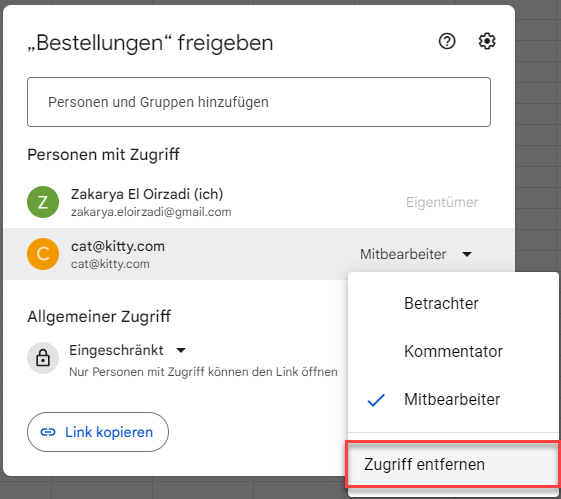Freigegebene Arbeitsmappe für mehrere Benutzer erstellen – Excel & GS
In diesem Tutorial zeigen wir Ihnen, wie Sie eine gemeinsame Arbeitsmappe für mehrere Nutzer in Excel und Google Sheets erstellen können.
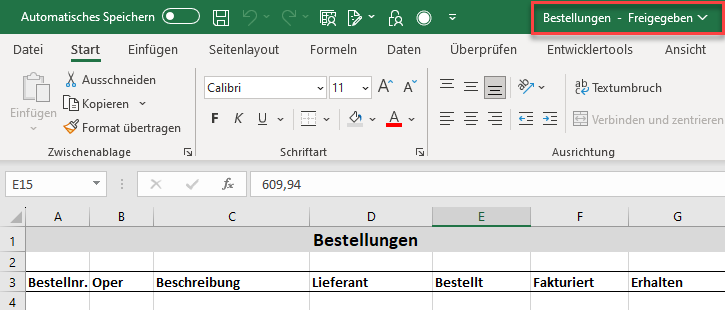
Je nach Excel-Version können Benutzer entweder eine Arbeitsmappe freigeben oder die gemeinsame Bearbeitung zulassen. In Office 365 regt Microsoft die Benutzer dazu an, OneDrive zu verwenden und die gemeinsame Bearbeitung von Arbeitsmappen im Web zuzulassen. Aus diesem Grund wurde die traditionelle Freigabefunktion in Office 365 standardmäßig ausgeblendet. Stattdessen gibt es eine Freigabeoption in der oberen rechten Bildschirmecke, die es dem Benutzer ermöglicht, die Arbeitsmappe in OneDrive zu speichern und einen Freigabelink an andere Benutzer zu senden.
Arbeitsmappen freigeben
In Office 365 müssen Sie die Freigabe von Arbeitsmappen aktivieren, bevor Sie die Arbeitsmappe freigeben können.
- Gehen Sie in der Menüleiste auf Datei > Optionen > Symbolleiste für den Schnellzugriff.
- Wählen Sie in der Dropdown-Liste Befehle auswählen die Option Alle Befehle aus.
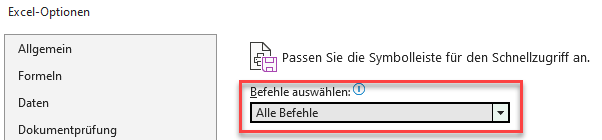
- Scrollen Sie nach unten und wählen Sie Arbeitsmappe teilen (Legacy). Klicken Sie dann auf Hinzufügen >>, um es der Schnellzugriffsleiste hinzuzufügen.
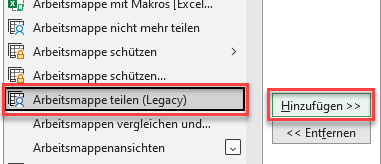
- Scrollen Sie durch die Liste und fügen Sie Änderungen nachverfolgen (Legacy), Teilen schützen (Legacy) und Arbeitsmappen vergleichen und zusammenführen hinzu.
Die Symbole werden der Schnellzugriffssymbolleiste in der Titelleiste hinzugefügt.
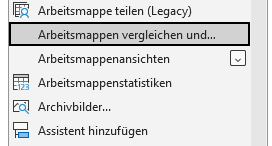
- Um die aktuelle Arbeitsmappe freizugeben, klicken Sie auf das Symbol Arbeitsmappe teilen.
![]()
- Aktivieren Sie die Option Die alte Funktion „Arbeitsmappenfreigabe“ anstelle der neuen Erfahrung für gemeinsame Dokumenterstellung verwenden.
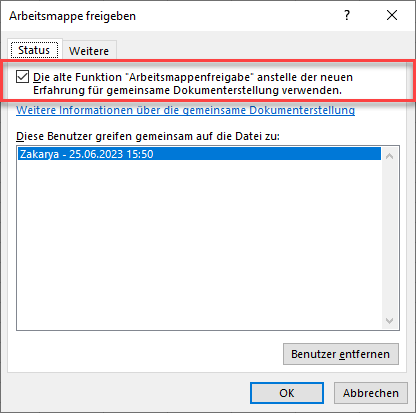
- Klicken Sie auf OK, um die Arbeitsmappe zu speichern.
Änderungen in Excel verfolgen
Bei der Verfolgung von Änderungen in Excel wird die Arbeitsmappe ebenfalls freigegeben, sofern sie nicht bereits freigegeben ist.
- Gehen Sie in der Schnellzugriffsleiste auf Änderungen nachverfolgen > Änderungen hervorheben.

- Markieren Sie die Option Änderungen während der Eingabe protokollieren, Arbeitsmappe wird freigegeben und klicken Sie auf OK.
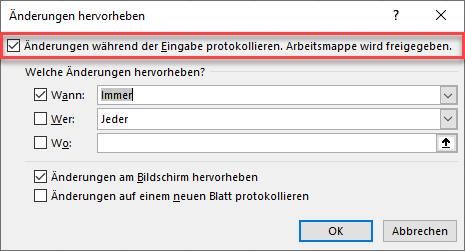
Alle an der Arbeitsmappe vorgenommenen Änderungen werden dann durch kleine Dreiecke an der linken oberen Ecke der geänderten Zelle angezeigt. Wenn Sie den Mauszeiger über eine geänderte Zelle halten, werden die Änderung und deren Autor in einem Kommentar (Hinweis) angezeigt. Die Farbe des Dreiecks ist für jeden Autor unterschiedlich.
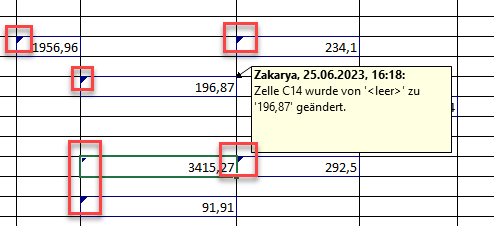
Mitbearbeiter in Excel 365
In Excel 365 können Sie stattdessen die neue Freigabefunktion verwenden.
- Klicken Sie an der oberen rechten Ecke des Excel-Bildschirms, direkt unter der Titelleiste, auf Freigeben.
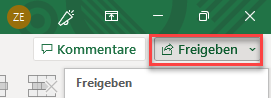
- Um diese Datei gemeinsam mit anderen Nutzern zu bearbeiten, speichern Sie sie zunächst auf OneDrive.
Alternativ können Sie die Datei auch in einer E-Mail als Excel- oder PDF-Anhang versenden.
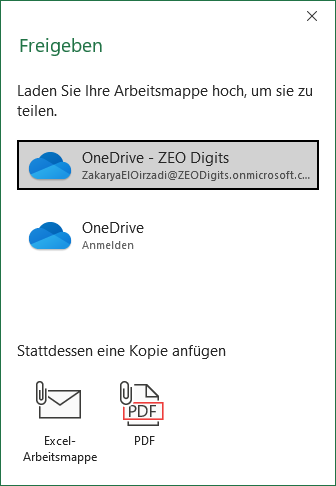
- Sobald die Datei auf OneDrive gespeichert ist, kann sie für andere Benutzer freigegeben werden.
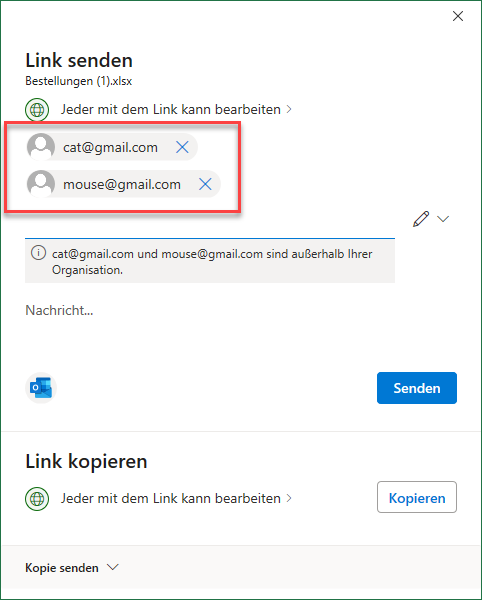
Geben Sie die E-Mail-Adressen der Benutzer ein, an die die Datei gesendet werden soll, und klicken Sie auf die Schaltfläche Senden.
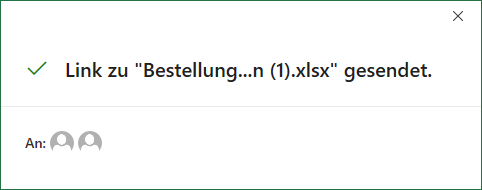
- Um die Linkeinstellungen zu ändern, klicken Sie auf das Feld Jeder mit dem Link kann bearbeiten, bevor Sie den Link versenden.
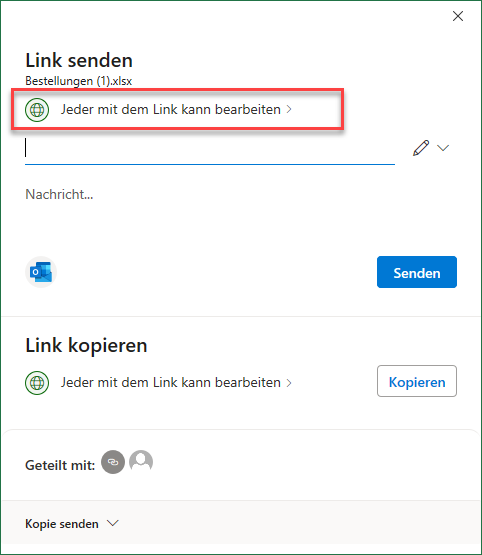
Dadurch können wir die Option „Bearbeitung zulassen“ einstellen. Wenn Sie ein kostenpflichtiges OneDrive-Abo haben, können Sie auch ein Passwort und ein Ablaufdatum für den zu sendenden Link festlegen
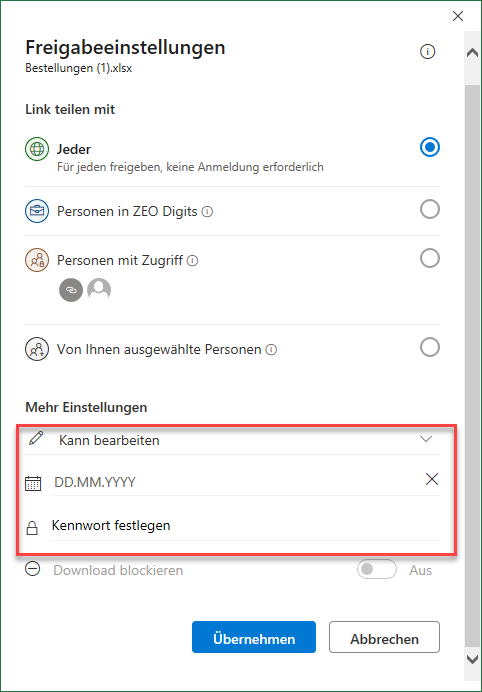
- Legen Sie ein Passwort und ein Ablaufdatum für den Link fest.
Die Schaltflächen Link kopieren und Outlook
Anstelle von Senden hätten Sie auch auf die Schaltflächen Link Kopieren oder Outlook klicken können.
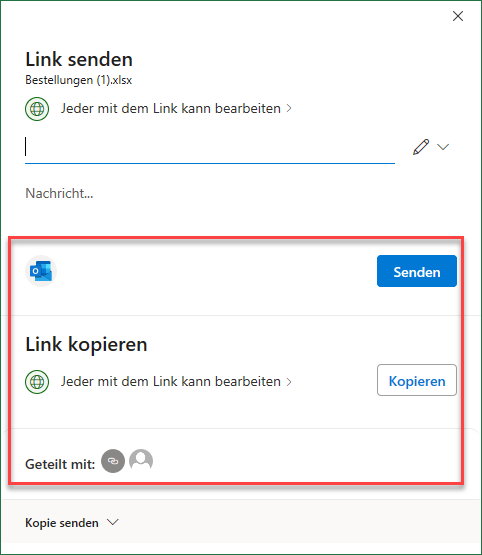
Die Schaltfläche Link kopieren erstellt einen Link, den Sie kopieren und an einen anderen Benutzer senden können.
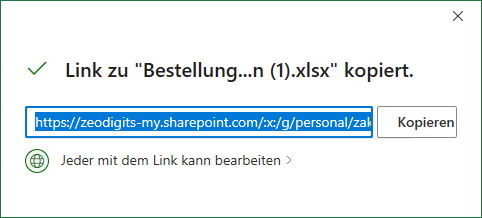
Die Schaltfläche Outlook öffnet eine leere E-Mail in Outlook, in die der Link bereits eingefügt ist.
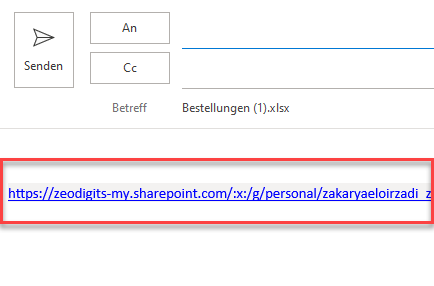
Arbeitsmappen in Google Sheets freigeben
- Wählen Sie im Menü Datei die Option Freigeben.
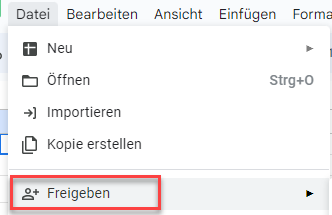
- Geben Sie die E-Mail-Adresse der Person ein, für die Sie die Datei freigeben möchten, und wählen Sie dann deren Bearbeitungsrolle aus: Betrachter, um die Datei nur anzusehen, Kommentator, um Kommentare hinzuzufügen, oder Mitbearbeiter, um die Datei zu bearbeiten.
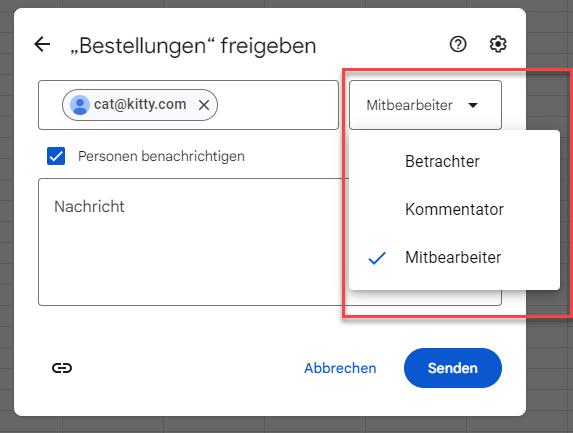
- Wenn die E-Mail-Adresse nicht mit einem Google-Konto verknüpft ist, erhalten Sie die folgende Meldung.
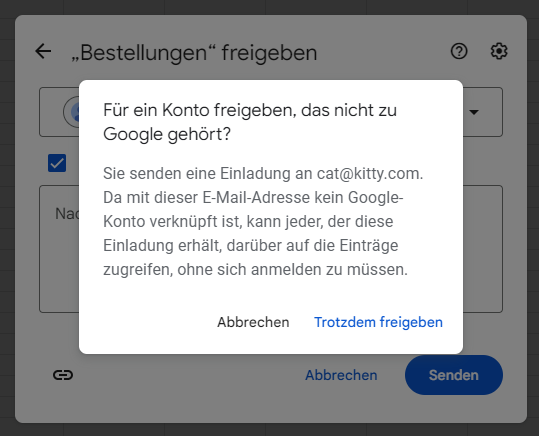
- Klicken Sie auf Trotzdem freigeben.
- Klicken Sie auf Senden, um der hinzugefügten Person eine E-Mail-Benachrichtigung zu senden. Auf dem Bildschirm erscheint die Meldung „Zugriff aktualisiert“.
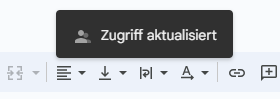
Sie können sehen, für wie viele Personen die Datei freigegeben ist, indem Sie mit der Maus auf die Schaltfläche Freigeben in der oberen rechten Ecke des Bildschirms klicken.
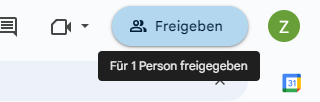
- Um einer Person den Zugriff auf die Datei zu entziehen, klicken Sie erneut auf die Schaltfläche Freigeben und dann auf Zugriff entfernen unter der Bearbeitungsrolle dieser Person.