Excel – Tastenkombinationen zum Wechseln zu Zelle, Zeile oder Spalte
In diesem Tutorial zeigen wir Ihnen, wie Sie mit Hilfe von Tastenkombinationen in Excel zu einer bestimmten Zelle, Spalte oder Zeile wechseln können.
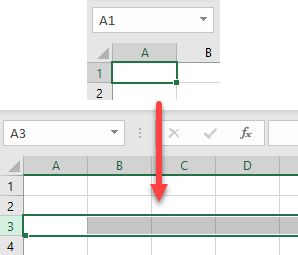
Gehe zu und Zelle auswählen
In Excel können Sie ganz einfach von einer ausgewählten Zelle zu einer anderen wechseln, indem Sie die Option Gehe zu verwenden. Angenommen, Sie haben die Zelle A1 ausgewählt und möchten zur Zelle C3 wechseln.
- Markieren Sie eine beliebige Zelle (z. B. A1), und navigieren Sie in der Menüleiste auf Start > Suchen & Auswählen > Gehe zu (oder verwenden Sie den Tastaturbefehl STRG + G).
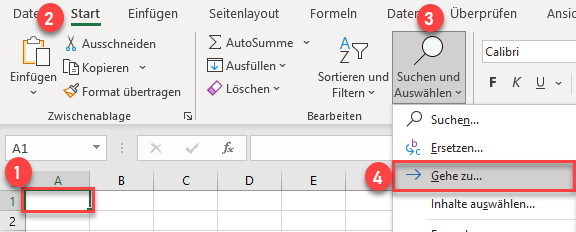
- Geben Sie im Fenster Gehe zu die Zelle, zu der Sie wechseln möchten (z. B. C3), in das Feld Verweis ein und klicken Sie auf OK.
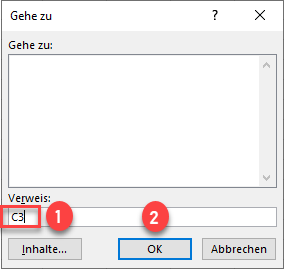
Dadurch haben Sie sich von Zelle A1 in Zelle C3 bewegt, die nun markiert ist.
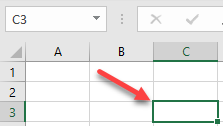
Gehe zu und Zeile auswählen
Genau wie bei einer Zelle können Sie mit der Funktion Gehe zu auch zu einer ganzen Zeile wechseln und sie auswählen. Angenommen, Sie möchten von der Zelle A1 ausgehen und die Zeile 3 auswählen. Führen Sie dazu Schritt 1 aus dem vorherigen Abschnitt aus.
Geben Sie im Fenster Gehe zu die Zeile, zu der Sie wechseln möchten, im Format Zeile:Zeile (z. B. 3:3) in das Feld Verweis ein und klicken Sie auf OK.
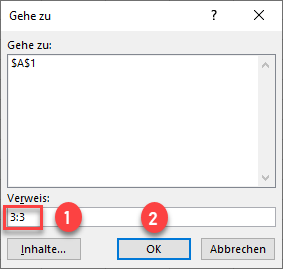
Dadurch wechseln Sie von Zelle A1 zu Zeile 3, die nun vollständig ausgewählt ist.
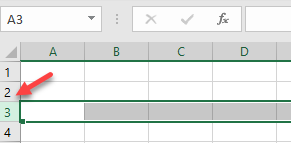
Gehe zu und Spalte auswählen
Das Wechseln in eine bestimmte Spalte erfolgt auf die gleiche Weise.
Geben Sie im Fenster Gehe zu die Spalte, zu der Sie wechseln möchten, im Format Spalte:Spalte (z. B. D:D) in das Feld Verweis ein und klicken Sie auf OK.
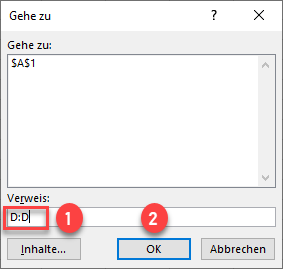
Dadurch wechseln Sie von der aktuellen Zelle in die Spalte D, die in ihrer Gesamtheit ausgewählt ist.
Zu einer Zelle auf einem anderen Blatt wechseln
Um zu einer Zelle auf einem anderen Blatt zu wechseln, geben Sie den Blattnamen in das Fenster Gehe zu ein.
Geben Sie im Fenster Gehe zu die Zelle, zu der Sie wechseln möchten, im Format Blattname!Zelle (z. B. Tabelle3!A5) in das Feld Verweis ein und klicken Sie auf OK.
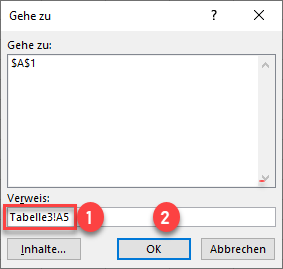
Dadurch gelangen Sie zu der angegebenen Zelle im angegebenen Blatt.
Hinweis: Der Blattname muss mit einem Ausrufezeichen (!) versehen sein, um anzuzeigen, dass es sich um ein Blatt handelt.
Gehe zu einem benannten Bereich oder einer Tabelle
Sie können das Fenster Gehe zu auch verwenden, um zu benannten Bereichen oder Tabellen zu wechseln, die in Ihrer Arbeitsmappe erstellt wurden.
Klicken Sie im Fenster Gehe zu auf den Bereichsnamen oder die Tabelle im Feld Verweis und dann auf OK.
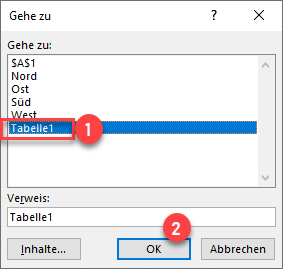
Ihr Bereichsname oder Ihre Tabelle wird ausgewählt.
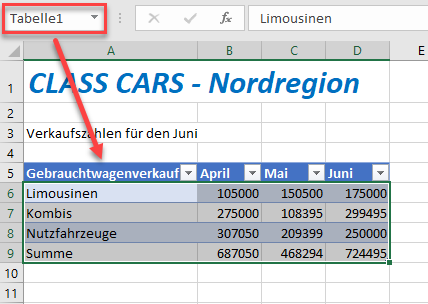
In eine Zelle mit dem Namensfeld wechseln
Sie können eine Zelle auch mit Hilfe des Namensfeldes ansteuern. Das Namensfeld befindet sich links neben der Formelleiste und zeigt den Namen eines ausgewählten Bereichs an.
- Um von A1 nach C3 zu wechseln, markieren Sie zunächst die Zelle A1.
- Geben Sie dann in das Namensfeld C3 ein und drücken Sie die EINGABETASTE.
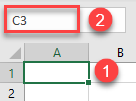
Das Ergebnis ist dasselbe wie bei der Option Gehe zu und die Zelle C3 wird ausgewählt.
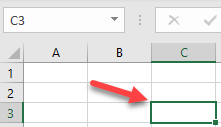
Mit dem Namensfeld zu einer Zeile oder Spalte wechseln
Wie im vorigen Abschnitt können Sie mit dem Namensfeld zu einer bestimmten Zeile wechseln.
- Um von Zelle A1 in die gesamte Zeile 3 zu wechseln, markieren Sie A1.
- Geben Sie dann 3:3 in das Namensfeld ein, um in Zeile 3 zu wechseln, oder D:D, um in Spalte D zu wechseln, und drücken Sie die EINGABETASTE.
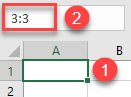
Auch hier wird die gesamte Zeile 3 oder Spalte D ausgewählt.
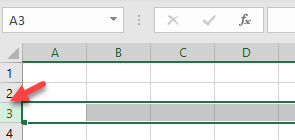
Zu einem benannten Bereich oder einer Tabelle mit dem Namensfeld wechseln
Um mit Hilfe des Namensfeldes zu einem benannten Bereich oder einer Tabelle zu wechseln, geben Sie den Namen des Bereichs oder der Tabelle ein und drücken Sie dann die EINGABETASTE.
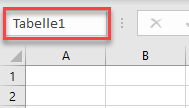
Der gesamte benannte Bereich oder die Tabelle wird ausgewählt.
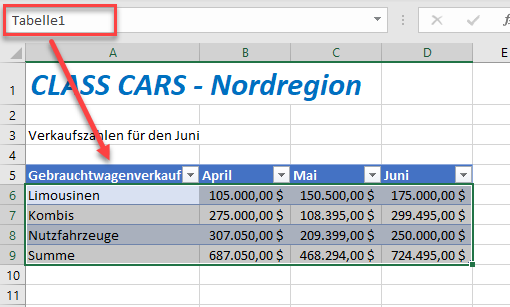
Sich auf dem Arbeitsblatt mit der POS1-Taste und den Pfeiltasten bewegen
Die erste Zelle in einem Arbeitsblatt ist immer die Zelle A1. Um sich mit der Tastatur schnell dorthin zu bewegen, drücken Sie STRG + POS1.
Um zur letzten belegten Zelle in einem Arbeitsblatt zu gelangen, drücken Sie STRG + ENDE.
Um zur ersten Zelle in der aktuell ausgewählten Zeile zu gelangen, drücken Sie POS1.
Das Wechseln zur ersten Zelle einer Spalte ist ein wenig komplizierter! Drücken Sie STRG + ↑ (Pfeil nach oben) (oder ENDE > ↑), um zur letzten belegten Zelle in einer Spalte über der aktuell ausgewählten Position zu gelangen. Sie können dann STRG + ↑ drücken, um zur letzten verwendeten Zelle im Bereich der Zellen zu gelangen, zu den Sie gewechselt haben. Sie können die Tastenkombination STRG + ↑ so lange drücken, bis Sie das obere Ende Ihrer Spalte erreicht haben.
Sie können auch die anderen Pfeiltasten verwenden, um sich auf dem Arbeitsblatt zu bewegen.
- STRG + → (Pfeil nach rechts) (oder ENDE > →) bewegt Sie zur letzten Zelle, die in der aktuellen Zeile ausgefüllt ist, oder, wenn nach der aktuell ausgewählten Zelle keine weiteren Zellen ausgefüllt sind, zur letzten Zelle in der gesamten Zeile.
- STRG + ← (Pfeil nach links) (oder ENDE > ←) bewegt Sie zur ersten Zelle, die in der aktuellen Zeile ausgefüllt ist, oder, wenn alle Zellen vor der aktuellen Position ausgefüllt sind, auf Spalte 1 in der aktuellen Zeile.
- STRG + ↓ (Pfeil nach unten) (oder ENDE > ↓) bewegt Sie auf die letzte Zelle, die in der aktuellen Spalte unterhalb Ihrer aktuellen Position ausgefüllt ist, oder, wenn alle Zellen unterhalb Ihrer aktuellen Position nicht ausgefüllt sind, auf die letzte Zeile im Arbeitsblatt.
- Mit der Tastenkombination STRG + ↑ bewegen Sie sich zur ersten ausgefüllten Zelle in der aktuellen Spalte, wenn Sie sich darunter befinden, oder zur Zeile 1 nach oben, wenn alle Zellen über Ihrer aktuellen Position ausgefüllt sind.
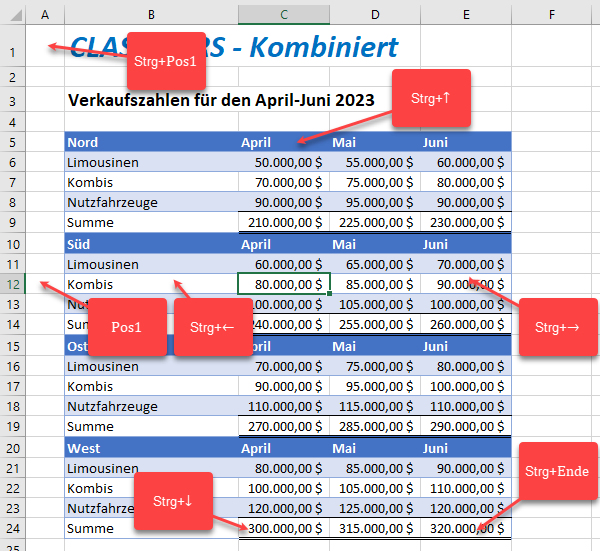
Hinweis: Halten Sie die ENDE-Taste nicht so gedrückt wie die STRG-Taste. Drücken Sie zuerst die ENDE-Taste und dann die entsprechende Pfeiltaste).
Zwischen Formeln wechseln – Vorgänger und Abhängigkeiten
Mit den Tastenkombinationen STRG + ](geschlossene eckige Klammer) oder STRG + [ (offene eckige Klammer) können Sie sich zwischen Zellen bewegen, die durch Formeln miteinander verknüpft sind.
Auswählen und Wechseln in Vorgängerzellen
Mit der Tastenkombination STRG + [ (offene eckige Klammer) können Sie die Vorgängerzellen einer Zelle auswählen und zu ihnen wechseln.
Nehmen wir an, Sie haben ein Arbeitsblatt, das eine Summenformel wie im folgenden Beispiel enthält.
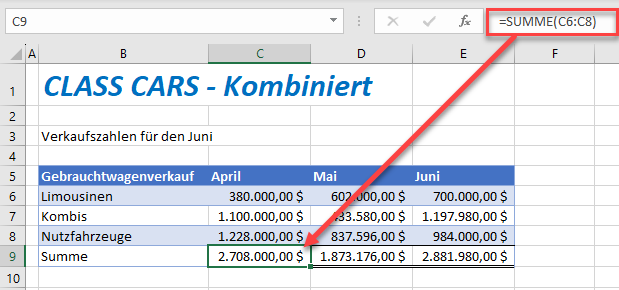
Klicken Sie auf die Zelle, die die Formel enthält, und drücken Sie dann STRG + [ auf der Tastatur.
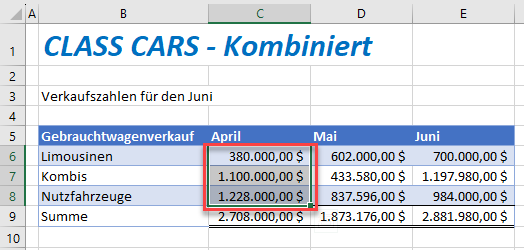
Alle Zellen, auf die in der Formel verwiesen wird (die Vorgängerzellen) werden ausgewählt.
Wenn sich die Formel nur auf eine Zelle bezieht, wird mit der Tastenkombination STRG + [ die Zelle ausgewählt, auf die in der Formel verwiesen wird.
- Klicken Sie auf die Zelle, die die Formel enthält.
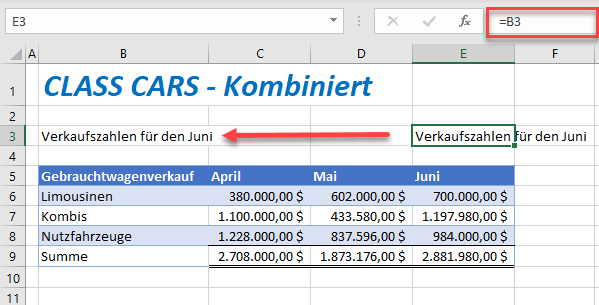
- Drücken Sie STRG + [, um zu der Zelle zu wechseln, auf die in der Formel verwiesen wird.
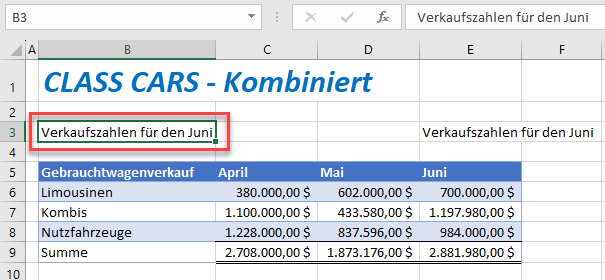
Auswählen und Wechseln zu abhängigen Zellen
Sie können auch zu einer Formel springen, die von der ausgewählten Zelle abhängig ist, indem Sie die Tastenkombination STRG + ] (geschlossene eckige Klammer) verwenden.
Wenn die ausgewählte Zelle in einer Formel in einer anderen Zelle verwendet wird und Sie STRG + ] drücken, springen Sie automatisch zu dieser Zelle, die in der Formel enthalten ist.
Nehmen wir an, Sie haben die folgende Zelle ausgewählt.
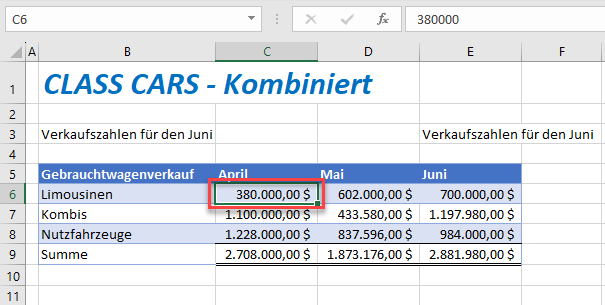
Wenn Sie STRG + ] drücken, springen Sie automatisch zu der Zelle, die die Formel enthält. (Wenn auf die Zelle in mehreren Formeln verwiesen wird, werden alle abhängigen Zellen auf einmal ausgewählt)
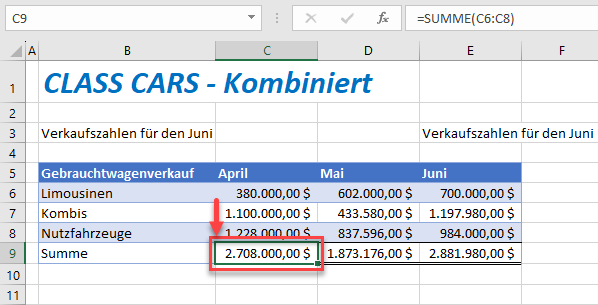
Wenn Sie auf eine Formel klicken, die sich auf eine andere Arbeitsmappe bezieht, und STRG + ] drücken, springen Sie automatisch zu der Zelle in dieser Arbeitsmappe. Wenn die Arbeitsmappe nicht geöffnet ist, öffnet Excel sie automatisch für Sie.
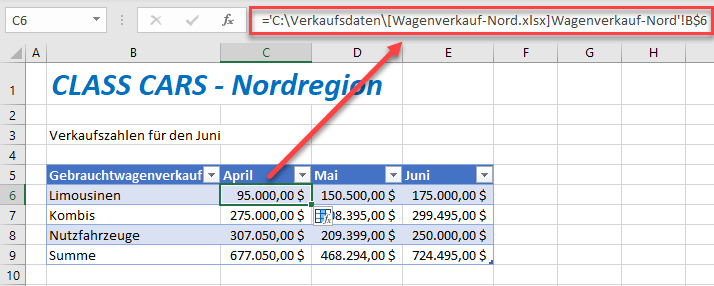
Wechseln in einer Arbeitsmappe mit Hyperlinks
Sie können Hyperlinks innerhalb einer Arbeitsmappe erstellen, um sich darin zu bewegen.
Klicken Sie in die Zelle, in der Sie den Hyperlink setzen möchten.
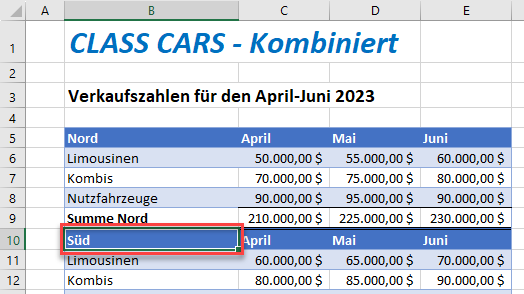
- Drücken Sie STRG + K auf der Tastatur und wählen Sie dann Aktuelles Dokument.
- Wählen Sie dann das Blatt aus, zu dem der Hyperlink springen soll.
- Klicken Sie auf OK.
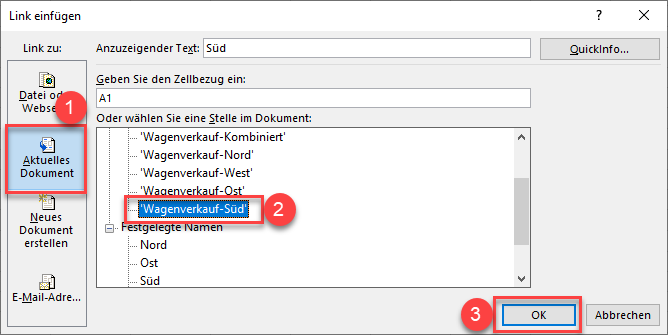
Dadurch wird ein Hyperlink erstellt. Klicken Sie darauf, um den ausgewählten Bezug aufzurufen.
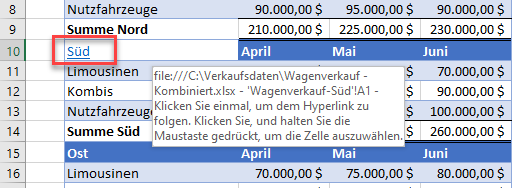
Wenn Sie den Mauszeiger über die Zelle bewegen, werden der gesamte Zellenpfad und der Dateiname angezeigt, auch wenn sich die verknüpfte Zelle in derselben Datei befindet.
Siehe auch: Suchen und Ersetzen in Excel VBA und Inhalte auswählen verwenden.
In eine Zeile in Google Sheets wechseln
Google Sheets verfügt nicht über „Gehe zu“, aber Sie können das Namensfeld verwenden, um zu einer Zelle oder Zeile zu wechseln. Das funktioniert genauso wie in Excel. Sie können auch die Tasten STRG, POS1, ENDE und die Pfeiltasten verwenden, um sich in Ihrem Arbeitsblatt zu bewegen.
Klicken Sie in das Namensfeld, geben Sie die Adresse der Zelle ein, zu der Sie wechseln möchten, und drücken Sie dann die EINGABETASTE, um zu dieser Zelle zu gelangen.
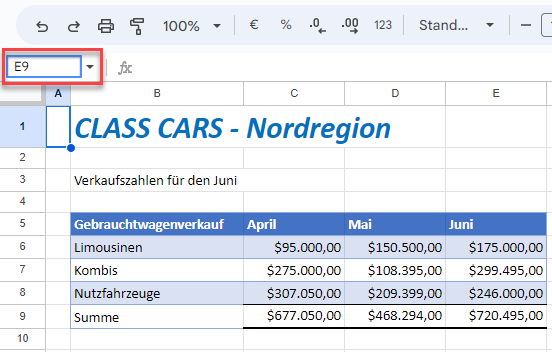
Zusammenfassung der Abkürzungen
Hier finden Sie eine Liste der oben beschriebenen Tastenkombinationen. Weitere Tastaturkürzel finden Sie unter Excel-Tastenkombinationsliste für Mac und PC.
| STRG + G | Dialogfeld „Gehe zu“ anzeigen |
| STRG + K | Hyperlink hinzufügen |
| STRG + ENDE | Zur zuletzt verwendeten Zelle im Arbeitsblatt wechseln |
| STRG + POS1 | Zur ersten Zelle im Arbeitsblatt wechseln |
| STRG + ← | Zur ersten Zelle in einer Zeile wechseln |
| STRG + ↑ | Zur ersten Zelle in einer Spalte wechseln |
| STRG + → | Zum Rand des Datenbereichs wechseln |
| STRG + ↓ | Zur letzten Zelle in einer Spalte wechseln |
| STRG + [ | Direkte Vorgängerzellen auswählen |
| STRG + ] | Direkte Abhängige auswählen |
| ENDE > ← | Zur ersten Zelle in einer Zeile wechseln |
| END > ↑ | Zur ersten Zelle in einer Spalte wechseln |
| END > → | Zum Rand des Datenbereichs wechseln |
| END > ↓ | Zur letzten Zelle in einer Spalte wechseln |
| EINGABE | Änderungen speichern und Zellenbearbeitungsmodus verlassen |
| POS1 | Zum Anfang der Zeile wechseln |

