Dropdown-Kalender mit Date Picker-Steuerelement in Excel einfügen
In diesem Tutorial zeigen wir Ihnen, wie Sie einen Dropdown-Kalender mit dem Date Picker-Steuerelement in Excel einfügen können.
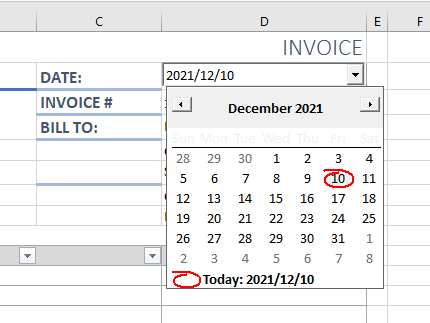
Es gibt zahlreiche ActiveX-Steuerelemente, die in Excel verwendet werden können, aber sie sind nicht offensichtlich verfügbar und viele Benutzer wissen nicht, dass sie überhaupt existieren.
Um das Kalender-ActiveX-Steuerelement in Excel einzufügen, aktivieren Sie die Hauptregisterkarte Entwicklertools in der Menüleiste.
Die Hauptregisterkarte Entwicklertools aktivieren
- Klicken Sie auf die Registerkarte Datei in der Menüleiste und gehen Sie auf Optionen.
- In der Registerkarte Menüband anpassen markieren Sie das Kontrollkästchen Entwicklertools. Die Option ist standardmäßig deaktiviert. Schalten Sie sie ein, um die Hauptregisterkarte in der Menüleiste anzuzeigen.
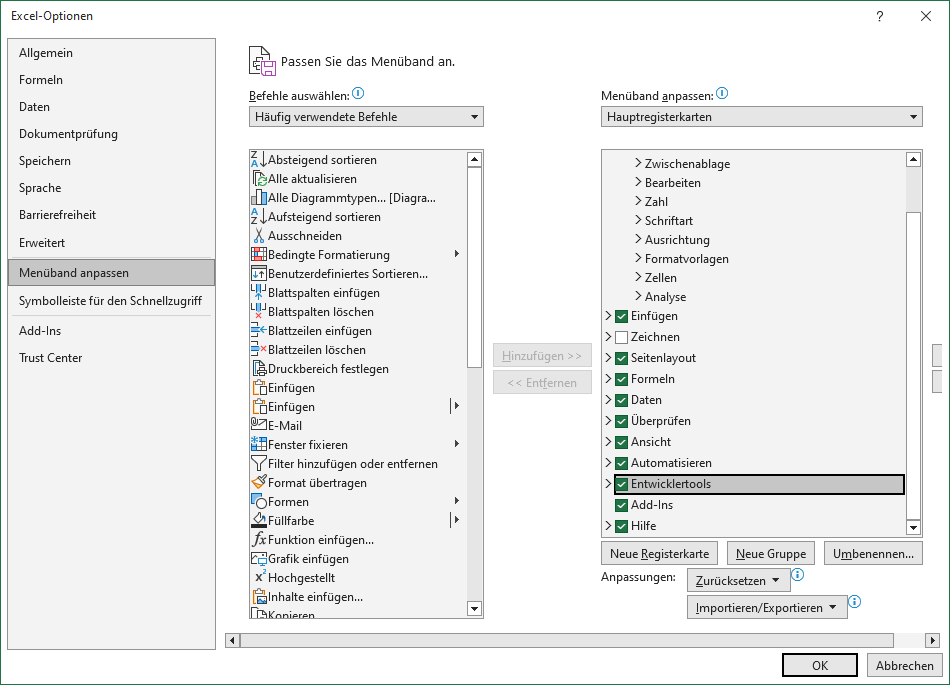
- Klicken Sie auf OK.
In der Menüleiste wird nun die Hauptregisterkarte Entwicklertools angezeigt.
ActiveX-Steuerelemente einfügen
- Gehen Sie in der Menüleiste auf Entwicklertools > Steuerelemente > Einfügen > ActiveX-Steuerelemente und wählen Sie dann Weitere Steuerelemente.
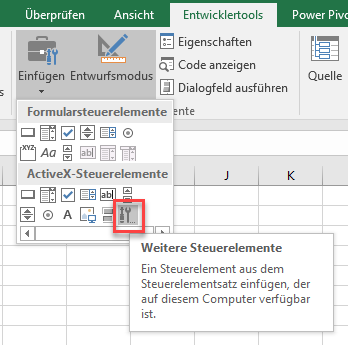
- Blättern Sie nach unten, bis Sie Microsoft Date and Time Picker Control 6.0 (SP4) finden.
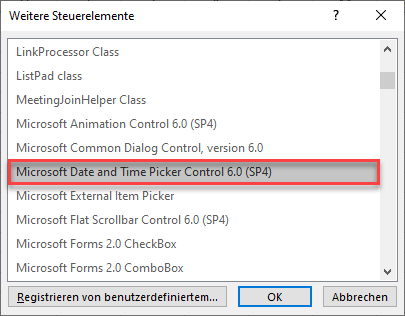
- Wählen Sie das Steuerelement aus und klicken Sie dann auf OK.
Klicken Sie und ziehen Sie in Ihrem Excel-Blatt, um die Größe des Auswahlfelds für Datum und Zeit festzulegen. Lassen Sie die Maus los, um das Steuerelement zu erstellen.
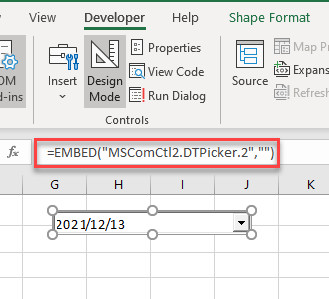
Das Steuerelement wird im Entwurfsmodus angezeigt. Das bedeutet, dass Sie das Steuerelement an die gewünschte Position ziehen und seine Größe mithilfe der Griffe darum ändern können.
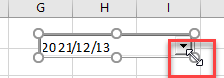
Sie können auch mit der rechten Maustaste auf das Steuerelement klicken und Eigenschaften wählen, um dieses anzupassen.
- Sie können zum Beispiel die Eigenschaft LinkedCell festlegen, um die ausgewählten Daten mit einer bestimmten Zelle zu verknüpfen (in diesem Fall Zelle D2). Wenn Sie ein Datum auswählen, wird dieses dann in Zelle D2 gespeichert.
Sie können auch PrintObject auf False setzen, damit das ActiveX-Steuerelement beim Drucken der Excel-Tabelle nicht im Ausdruck erscheint.
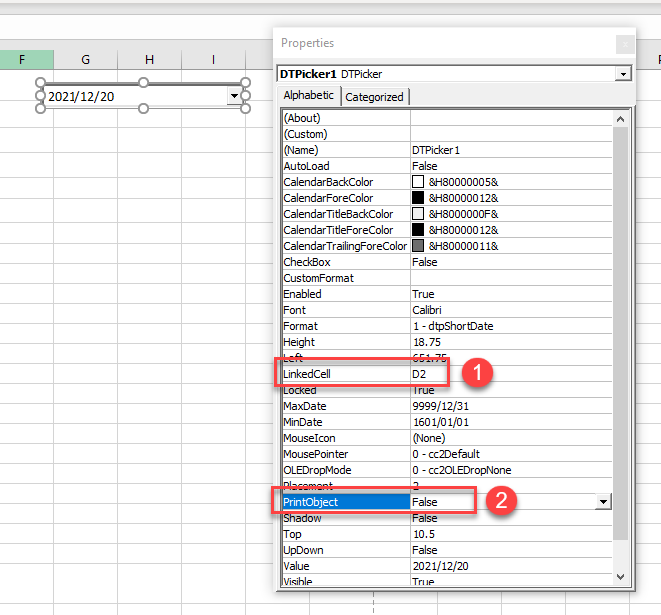
- Schließen Sie das Fenster Eigenschaften, wenn Sie die Anpassung des ActiveX-Steuerelements abgeschlossen haben. Ziehen Sie das Steuerelement an die gewünschte Position im Arbeitsblatt und schalten Sie dann den Entwurfsmodus aus, indem Sie auf die Schaltfläche Entwurfsmodus in der Gruppe Steuerelemente auf der Registerkarte Entwicklertools in der Menüleiste klicken.
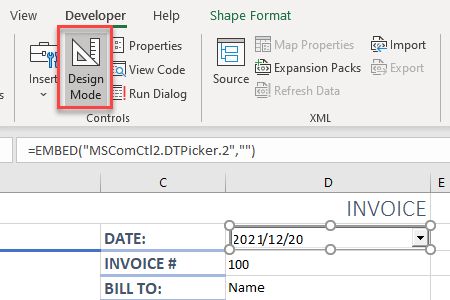
- Sobald Sie den Entwurfsmodus ausgeschaltet haben, können Sie das Auswahlfeld Date and Time Picker verwenden.
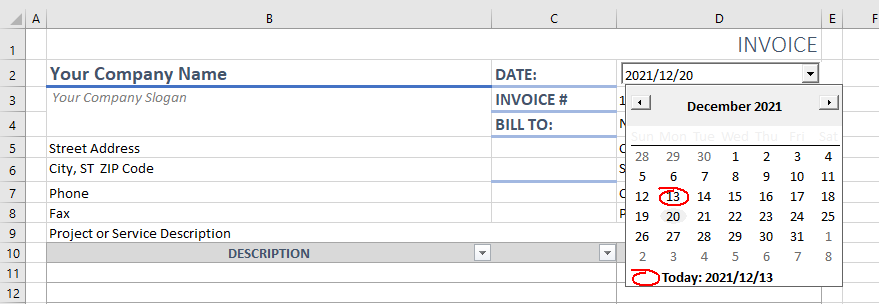
Hinweis: Das Date Picker-Steuerelement von Microsoft funktioniert nur mit 32-Bit-Versionen von Excel und nicht mit 64-Bit-Versionen. Auf dieser Seite finden Sie Informationen zu den Unterschieden zwischen der 32-Bit- und der 64-Bit-Version von Excel.

