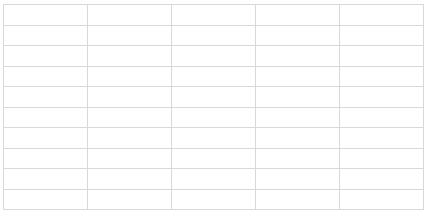Gitternetzlinien auf einem leeren Blatt in Excel und GS drucken
In diesem Tutorial zeigen wir Ihnen, wie Sie in Excel und Google Sheets Gitternetzlinien auf einem leeren Blatt drucken können.
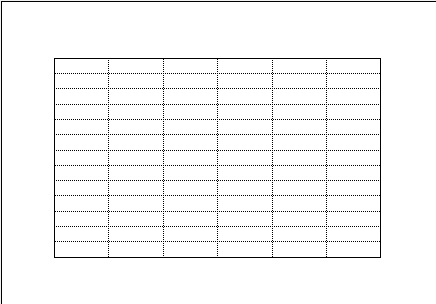
Gitternetzlinien auf einem leeren Blatt drucken
Standardmäßig druckt Excel nichts aus, wenn das Blatt komplett leer ist. Wenn Sie auf Datei > Drucken gehen oder die Tastenkombination STRG + P verwenden, werden Sie feststellen, dass keine Druckvorschau vorhanden ist, da Excel ein Blatt ohne Werte als leeres Blatt betrachtet.
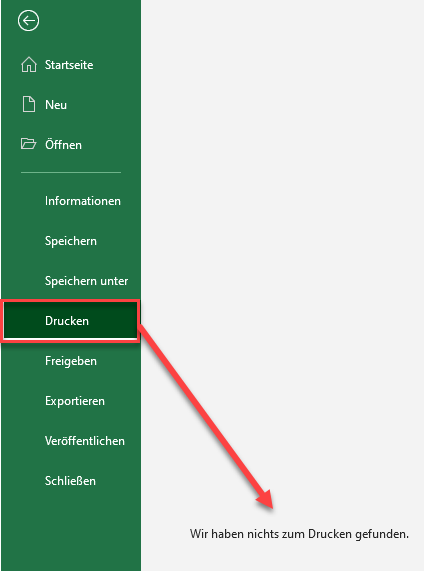
Um Gitternetzlinien auf einem leeren Blatt zu drucken, gehen Sie folgendermaßen vor:
- Gehen Sie in der Menüleiste auf Seitenlayout > Seite einrichten (auf die untere rechte Ecke des Abschnitts Seite einrichten).
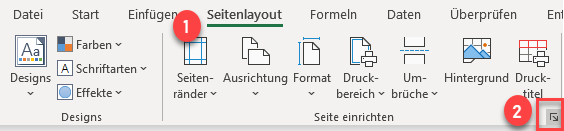
- Wechseln Sie im Fenster Seite einrichten zur Registerkarte Blatt, aktivieren Sie Gitternetzlinien im Abschnitt Drucken und klicken Sie auf OK.
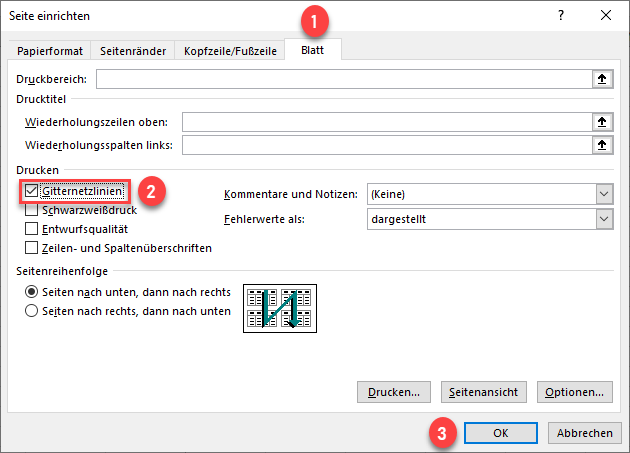
- Richten Sie nun einen Druckbereich ein. Wählen Sie den Zellenbereich aus und gehen Sie in der Menüleiste auf Seitenlayout > Druckbereich > Druckbereich festlegen.
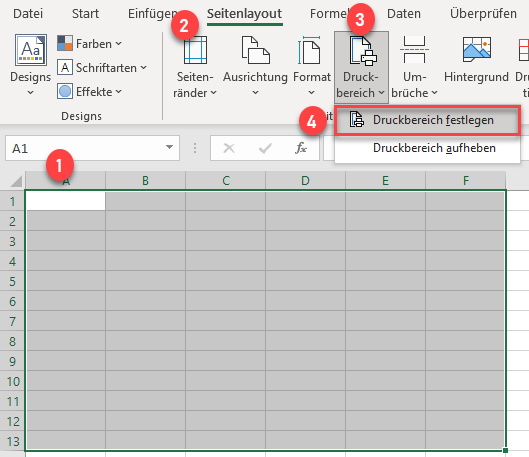
- Wenn Sie schließlich wieder auf Datei > Drucken gehen, können Sie in der Druckvorschau sehen, dass der ausgewählte Bereich mit Gitternetzlinien gedruckt wird.
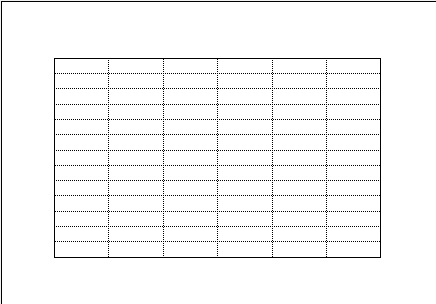
- Wenn Sie einige Zellen im ausgewählten Druckbereich ausfüllen, werden wiederum alle Zellen (leere und ausgefüllte) mit Gitternetzlinien gedruckt.
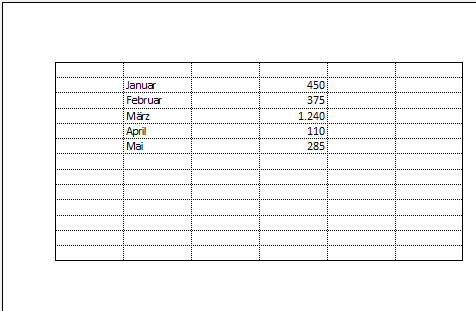
Gitternetzlinien auf einem leeren Blatt in Google Sheets drucken
Wenn Sie die Gitternetzlinien auf einem leeren Blatt in Google Sheets drucken möchten, gehen Sie wie folgt vor:
-
- Wählen Sie den Zellenbereich aus, in dem Sie die Gitternetzlinien drucken möchten (hier A1:E10).
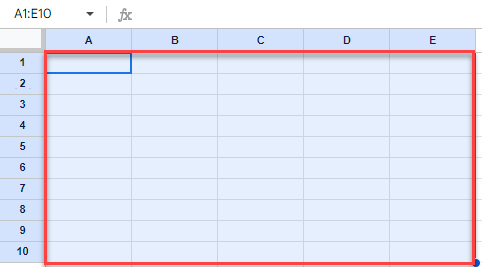
- Wählen Sie im Menü Datei > Drucken (oder verwenden Sie die Tastenkombination STRG + P).
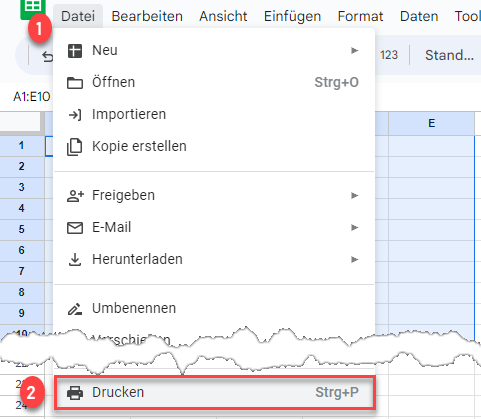
- Wählen Sie im Bereich Druckeinstellungen auf der rechten Seite unter Drucken die Option Ausgewählte Zellen (A1:E10), klappen Sie Formatierung auf, aktivieren Sie Gitternetzlinien anzeigen und klicken Sie auf Weiter.
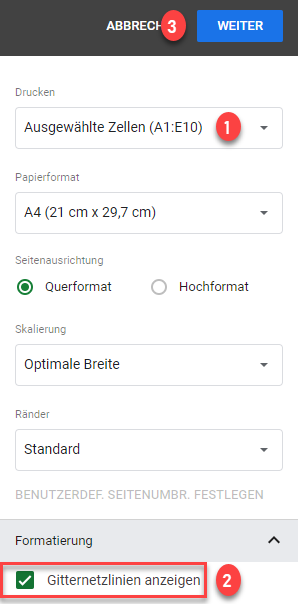
Als Ergebnis können Sie in der Druckvorschau sehen, dass Gitternetzlinien gedruckt werden, obwohl die ausgewählten Zellen leer sind.