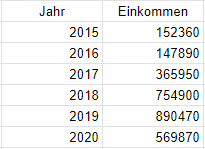Kopf- und Fußzeilen in Excel und G-Sheets einfügen oder entfernen
Dieses Tutorial zeigt Ihnen, wie Sie Kopf- und Fußzeilen in Excel und Google Sheets einfügen und entfernen können.
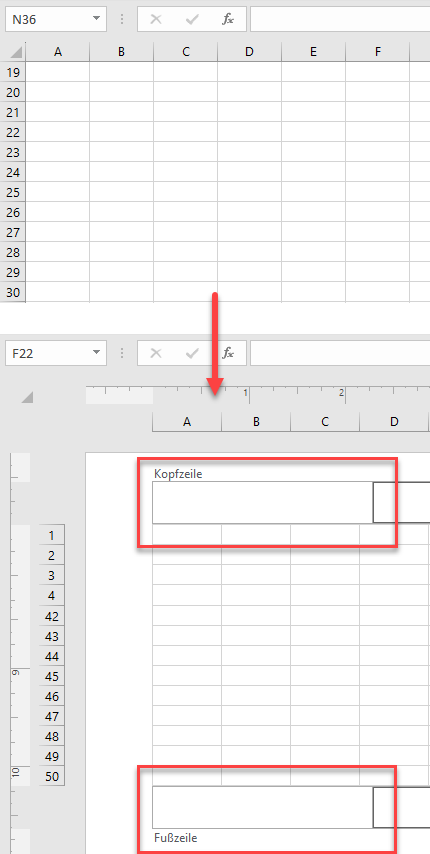
Kopfzeile in Excel einfügen
In Excel erscheinen Kopf- und Fußzeilen oben und unten auf jeder Seite, die Sie drucken. Um eine Kopfzeile in Excel einzufügen, gehen Sie folgendermaßen vor:
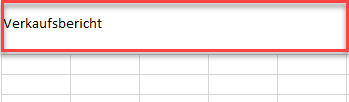
- Klicken Sie zunächst auf die Hauptregisterkarte Einfügen und wählen Sie in der Gruppe Text die Option Kopf- und Fußzeile.
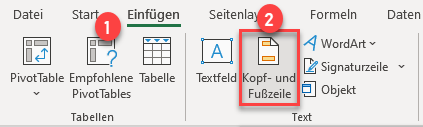
- Dies öffnet die Registerkarte Kopf- und Fußzeile.
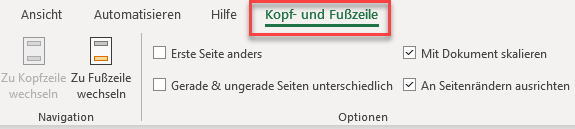
- Jetzt sehen Sie oben auf der Seite drei Felder. Das mittlere Feld ist standardmäßig ausgewählt. Wenn Sie jedoch möchten, dass die Kopfzeile in der oberen rechten oder linken Ecke der Seite erscheint, klicken Sie auf das rechte oder linke Feld und geben Sie Ihre Informationen dort ein.

Weitere Informationen zur Eingabe von Kopfzeileninhalten finden Sie unter: Ein Bild in die Kopfzeile in Excel und Google Sheets einfügen.
- Um den Kopfzeilenbereich zu verlassen, klicken Sie einfach auf eine beliebige Stelle im Arbeitsblatt.
Fußzeile in Excel einfügen
Genauso wie Sie eine Kopfzeile in Excel einfügen, können Sie auch eine Fußzeile in wenigen einfachen Schritten einfügen.
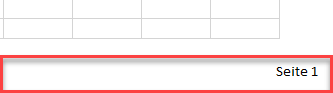
- Wählen Sie in der Menüleiste Einfügen > Kopf- und Fußzeile (aus der Gruppe Text ).
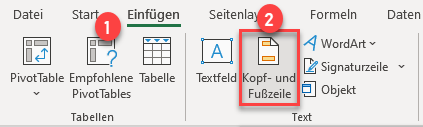
- Dies führt Sie zur Registerkarte Kopf- und Fußzeile.
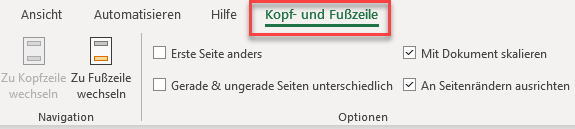
- Klicken Sie auf der Registerkarte Kopf- und Fußzeile auf Zu Fußzeile wechseln, um direkt zur Fußzeile zu gelangen. Sie können auch bis zum Ende der Seite scrollen.
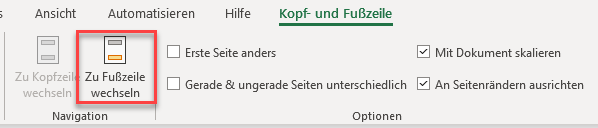
- Wie die Kopfzeile hat die Fußzeile auch drei Felder, wobei das mittlere Feld standardmäßig ausgewählt ist. Wenn die Fußzeile in der rechten Ecke der Seite erscheinen soll, tragen Sie die Informationen in das rechte Feld ein, und wenn sie in der linken Ecke erscheinen soll, tragen Sie die Informationen in das linke Feld ein.

- Wenn Sie mit der Bearbeitung der Fußzeile fertig sind, klicken Sie einfach auf eine beliebige Stelle im Arbeitsblatt, um den Fußzeilenbereich zu verlassen.
Kopfzeilen und/oder Fußzeilen entfernen
- Um die Kopf- und Fußzeile zu entfernen, müssen Sie zunächst den Kopf- und Fußzeilenbereich verlassen. Klicken Sie dazu auf eine beliebige Stelle im Arbeitsblatt. Gehen Sie dann in der Menüleiste auf Seitenlayout und aktivieren Sie das Dialogfeld Seite einrichten, indem Sie auf den Pfeil unten rechts in der Gruppe Seite einrichten klicken.
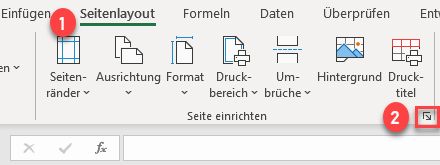
- Klicken Sie im Dialogfeld Seite einrichten auf Kopfzeile/Fußzeile. Um die Kopfzeile zu entfernen, wählen Sie Keine und um die Fußzeile zu entfernen, wählen Sie ebenfalls Keine.
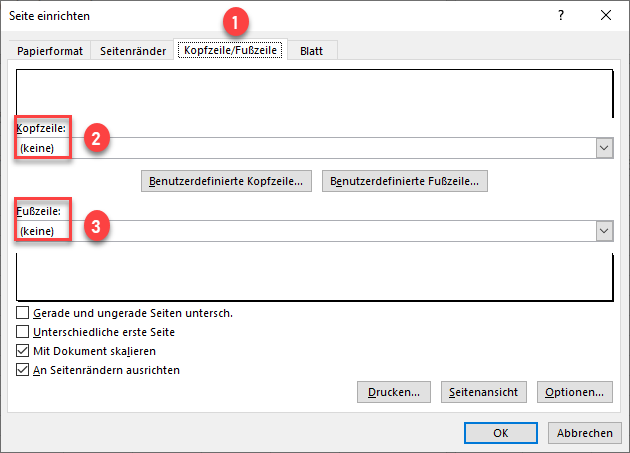
Als Ergebnis von Schritt 2 werden die Kopf- und Fußzeile aus dem Arbeitsblatt entfernt.
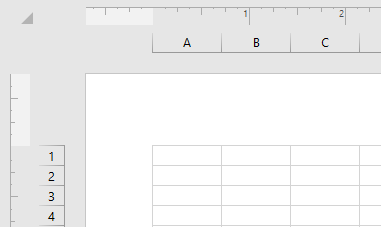
- Um den Leerraum auszublenden, bewegen Sie den Mauszeiger nach links, und wenn er sich in ein anderes Symbol verwandelt, klicken Sie es an.
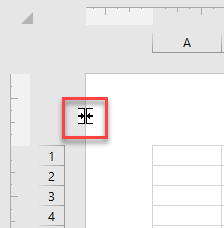
- Um die Normalansicht wiederherzustellen, wählen Sie in der Menüleiste Ansicht > Normal (in der Gruppe Arbeitsmappenansichten).
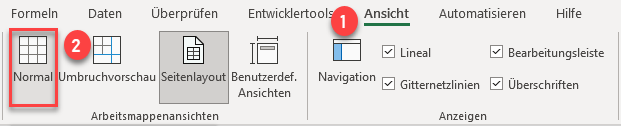
Als Ergebnis von Schritt 2 kehrt das Arbeitsblatt in die Normalansicht zurück.
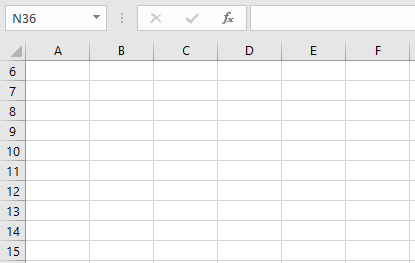
Kopf- und Fußzeilen in Google Sheets einfügen
In Google Sheets sehen Sie die Kopf- und Fußzeilen erst, wenn Sie Ihre Tabellenblätter ausdrucken. Wenn Sie also Kopf- oder Fußzeilen hinzufügen möchten, folgen Sie diesen Schritten:
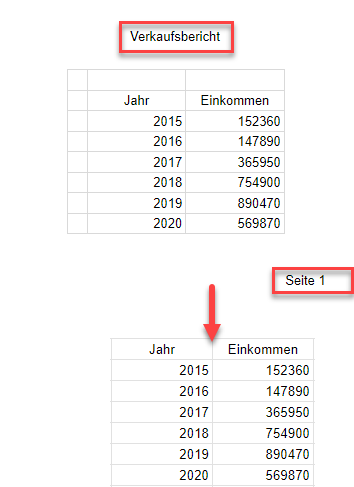
- Der erste Schritt besteht darin, im Menü auf Datei zu gehen und auf Drucken zu klicken (oder Sie verwenden die Tastenkombination STRG + P), um das Menü Druckeinstellungen für Ihr Dokument zu öffnen.
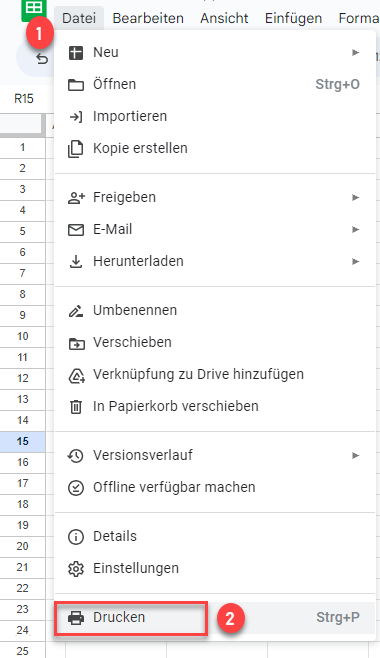
- Nachdem Sie das Menü Druckeinstellungen geöffnet haben, klicken Sie auf Kopf- und Fußzeilen. Es wird eine Liste von verfügbaren Optionen für Kopf- und Fußzeilen angezeigt. Um stattdessen benutzerdefinierten Text zu verwenden, wählen Sie Benutzerdefinierte Felder bearbeiten.
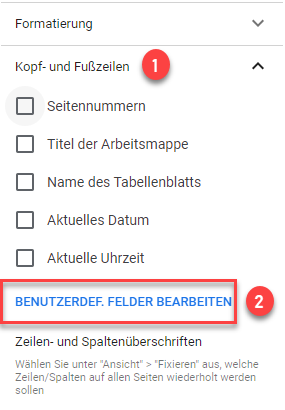
- Nachdem Sie auf Benutzerdefinierte Felder bearbeiten geklickt haben, wird die Druckansicht ausgeblendet. Nun können Sie die Textfelder in der Kopf- und/oder Fußzeile bearbeiten.
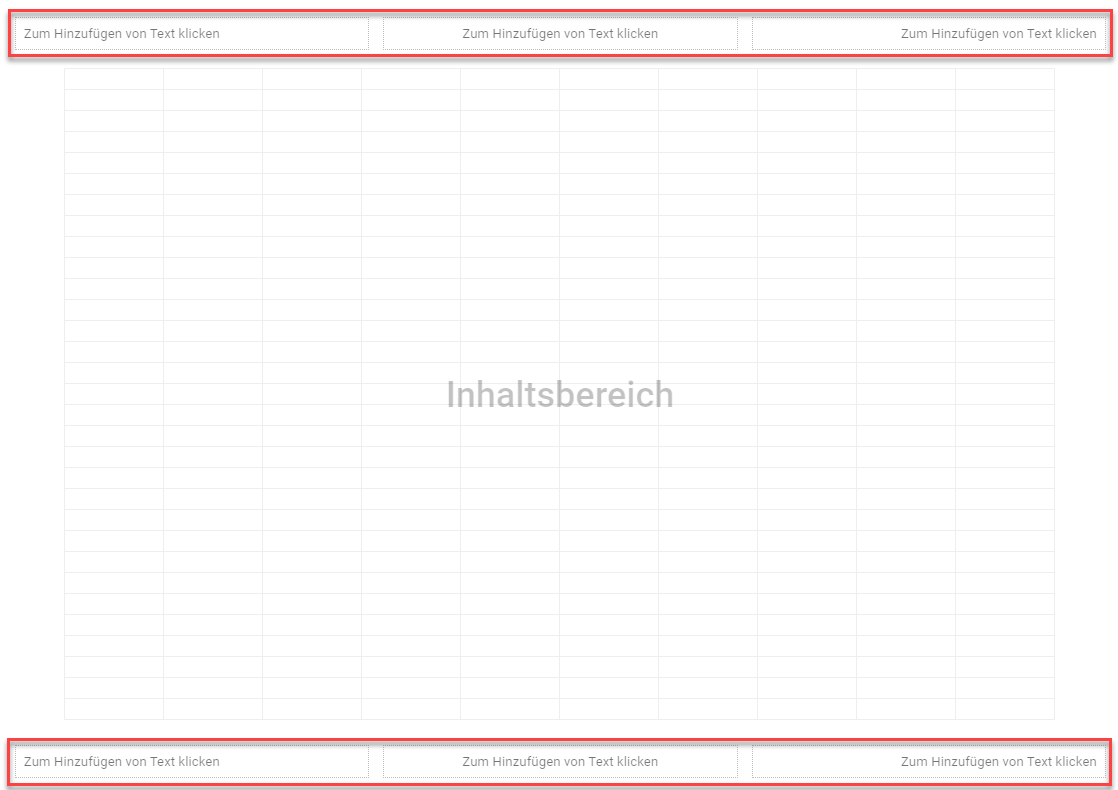
- Wenn Sie mit der Bearbeitung fertig sind, klicken Sie einfach oben rechts auf der Seite auf Bestätigen.
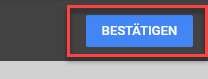
Als Ergebnis haben Sie eine Kopf- und eine Fußzeile in Ihrem Arbeitsblatt.
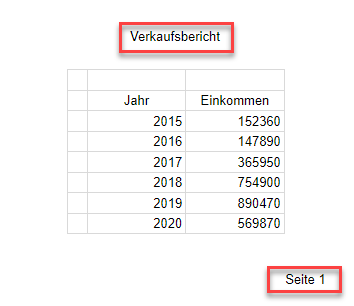
Kopf- und Fußzeilen in Google Sheets entfernen
- Um die Kopf- und Fußzeilen in Google Sheets zu entfernen, klicken Sie im Menü auf Datei und dann auf Drucken, um das Menü Druckeinstellungen für Ihr Dokument zu öffnen.
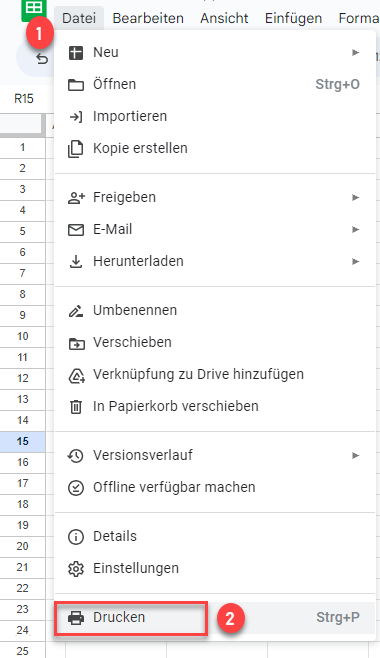
- Das Menü Druckeinstellungen wird angezeigt. Gehen Sie darin auf Kopf- und Fußzeilen. Um eine Kopf- oder Fußzeile zu entfernen, deaktivieren Sie alle markierten Optionen in der Liste der verfügbaren Optionen, oder wenn Sie eine benutzerdefinierte Kopf- oder Fußzeile erstellt haben, gehen Sie auf Benutzerdefinierte Felder bearbeiten und löschen Sie manuell alle Informationen, die Sie in die Kopf- und Fußzeilenfelder eingegeben haben.
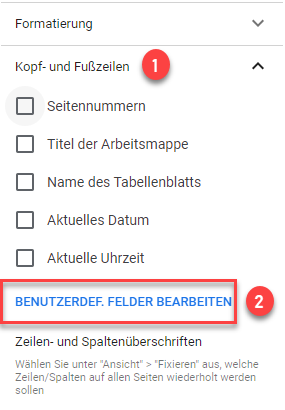
- Klicken Sie anschließend auf die Schaltfläche Bestätigen in der oberen rechten Ecke der Seite.
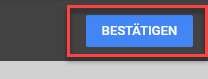
Infolgedessen hat Ihr Google Sheets-Arbeitsblatt keine Kopf- und Fußzeile mehr.