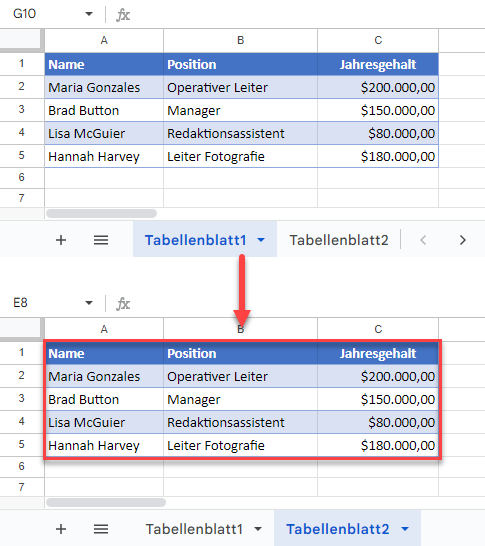Spaltenbreiten in Excel und Google Sheets kopieren
In diesem Tutorial zeigen wir Ihnen, wie Sie Spaltenbreiten in Excel und Google Sheets kopieren können.
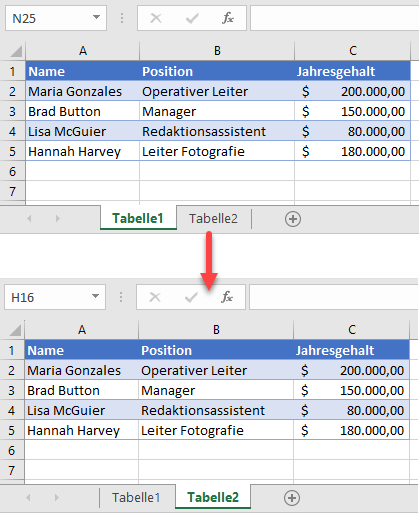
Spaltenbreiten kopieren
In Excel werden die Spaltenbreiten beim einfachen Kopieren und Einfügen von Blättern nicht eingefügt, so dass Sie die sie im Einfügebereich manuell an den Inhalt anpassen müssen. Um diese manuelle Anpassung zu vermeiden, können Sie die Spaltenbreiten mit der Funktion Inhalte einfügen kopieren.
- Markieren Sie zunächst den Bereich im ersten Blatt (Tabelle1), den Sie kopieren möchten (hier A1:C5), klicken Sie mit der rechten Maustaste darauf und wählen Sie Kopieren (oder verwenden Sie die Tastenkombination STRG + C).
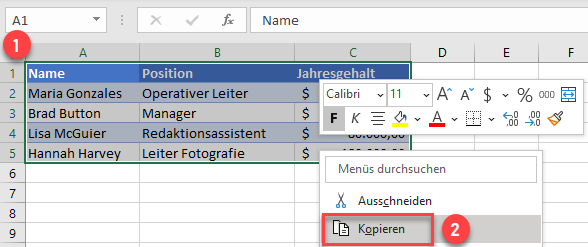
- Wählen Sie die Zelle im zweiten Blatt (Tabelle2) aus, in die Sie die Daten einfügen möchten, klicken Sie mit der rechten Maustaste darauf und wählen Sie Inhalte einfügen im Menü aus.
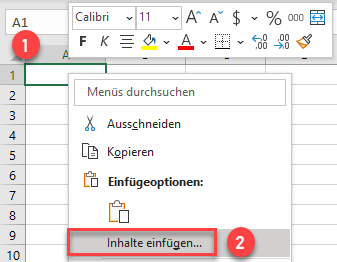
- Daraufhin wird das Dialogfeld Inhalte einfügen angezeigt. Wählen Sie unter Einfügen die Option Spaltenbreiten aus. Klicken Sie dann auf OK.
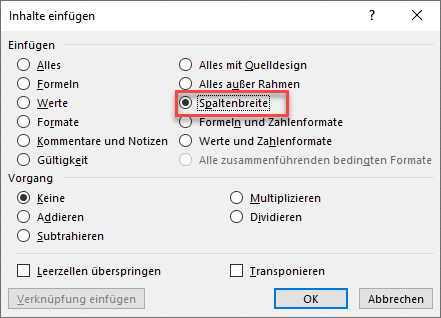
Hinweis: Schneller geht es, wenn Sie die Zelle markieren, in die Sie den Datenbereich einfügen möchten, Auf den Pfeil neben Inhalte einfügen klicken und dann unter Einfügen das Symbol für Spaltenbreite wählen (Breite der Ursprungsspalte beibehalten).
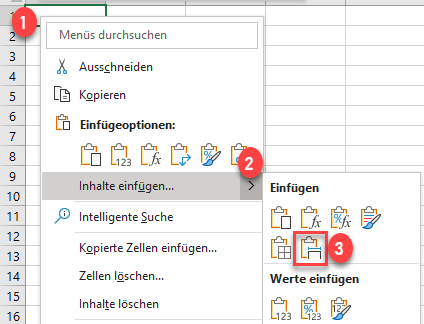
Als Ergebnis behält der eingefügte Bereich die Spaltenbreiten des kopierten Bereichs bei.
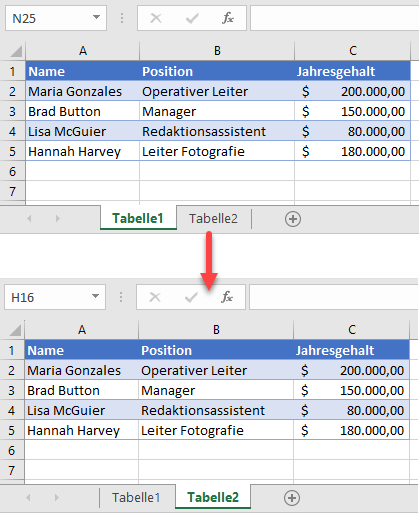
Vergleichen Sie das obige Ergebnis mit dem, was passiert, wenn Sie die Grundfunktion Kopieren (STRG + C) und Einfügen (STRG + V) verwenden. Wie Sie unten sehen können, werden die Spaltenbreiten nicht kopiert.
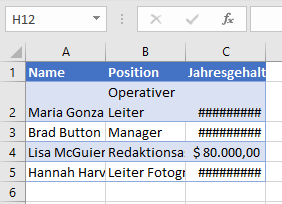
Sie können auch VBA-Code für das Einfügen von Spaltenbreiten und andere Optionen von Inhalte einfügen verwenden, einschließlich Werte, Formate, Transponieren, Leerzeichen überspringen und Kommentare.
Spaltenbreiten in Google Sheets kopieren
- Um Spaltenbreiten in Google Sheets zu kopieren, wählen Sie den Bereich, den Sie aus dem ersten Blatt (Tabelle1) kopieren möchten, klicken Sie mit der rechten Maustaste darauf und wählen Sie Kopieren (oder verwenden Sie STRG + C).
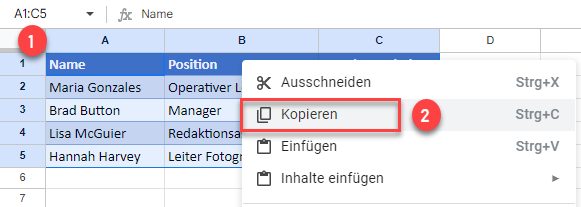
- Wählen Sie dann die Stelle im zweiten Blatt (Tabelle2) aus, an der Sie den kopierten Bereich einfügen möchten, und klicken Sie mit der rechten Maustaste darauf. Wählen Sie im Dropdown-Menü die Option Inhalte einfügen > Nur Spaltenbreite.
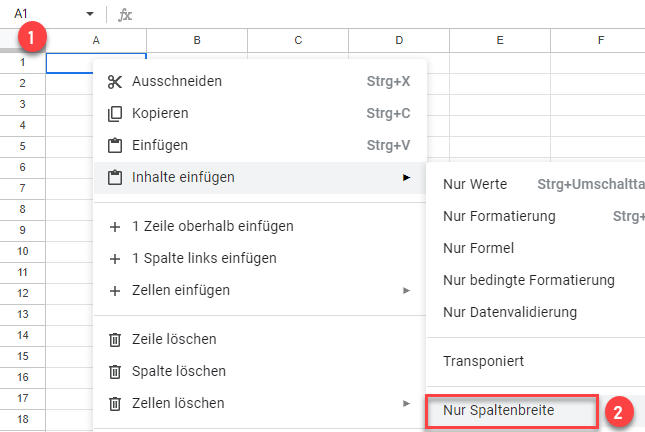
- Als Ergebnis werden die Spaltenbreiten, wie unten abgebildet, ohne den Zellinhalt eingefügt.
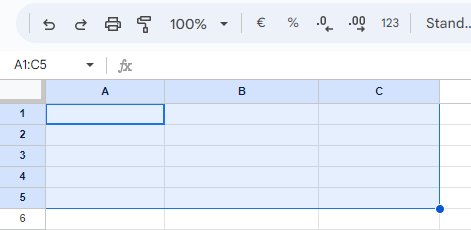
- Um die eingefügten Spalten mit Werten zu füllen, klicken Sie mit der rechten Maustaste auf die markierten Zellen und wählen Sie im Menü die Option Einfügen (oder verwenden Sie die Tastenkombination STRG + V zum Einfügen).
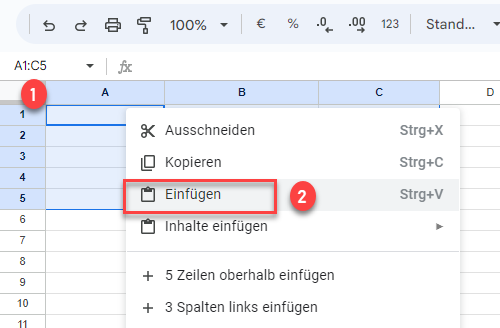
Dadurch behält der eingefügte Bereich die Spaltenbreiten des kopierten Bereichs bei.