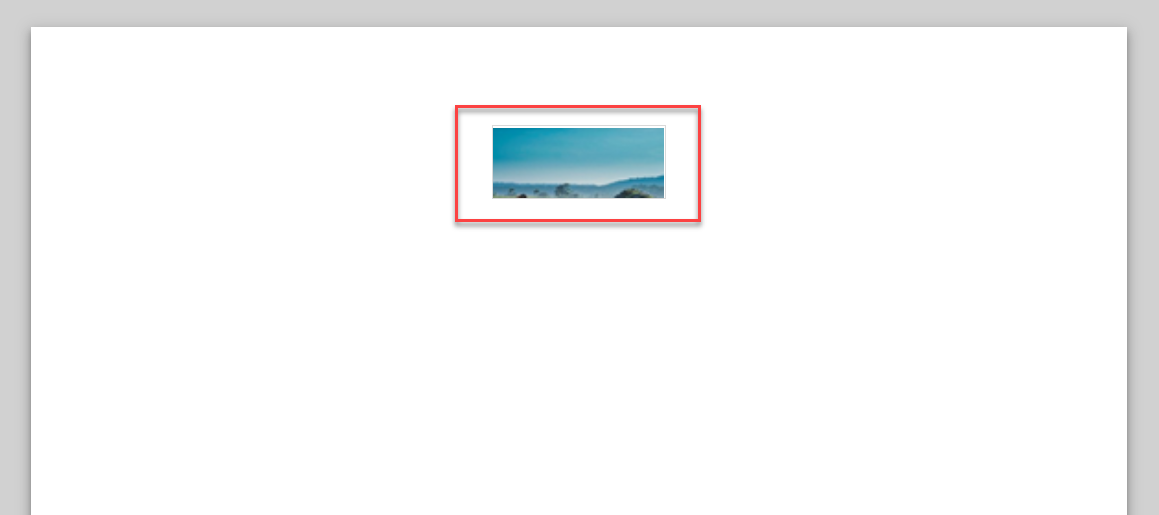Ein Bild in die Kopfzeile einfügen – Excel und Google Sheets
Last updated on Juli 15, 2023
In diesem Tutorial zeigen wir Ihnen, wie Sie ein Bild in die Kopf- oder Fußzeile in Excel und Google Sheets einfügen können.
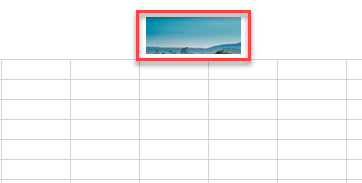
Kopfzeile einfügen
- Um eine Kopfzeile einzufügen, gehen Sie in der Menüleiste auf Einfügen > Text > Kopf- und Fußzeile.
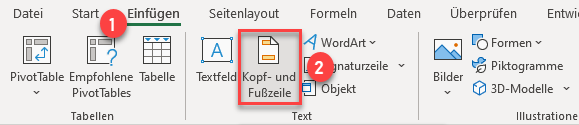
- Dadurch wird die Registerkarte Kopf- und Fußzeile geöffnet.
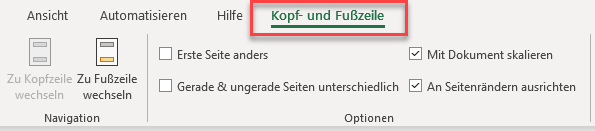
- Es gibt drei Felder am oberen Seitenrand. Das mittlere Feld ist standardmäßig ausgewählt. Wenn Sie jedoch möchten, dass die Kopfzeile an der oberen rechten oder linken Ecke der Seite erscheint, klicken Sie auf das linke oder rechte Feld und geben Sie dort Informationen ein.

Ein Bild in die Kopfzeile einfügen
Da die Kopfzeile nun erstellt ist, ist es an der Zeit, ein Bild einzufügen.
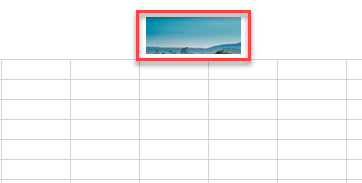
- Wählen Sie das Kopfzeilenfeld aus, in das Sie ein Bild einfügen möchten.

- Gehen Sie in der Menüleiste auf Kopf- und Fußzeile > Kopf- und Fußzeilenelemente > Grafik.

- Daraufhin wird das Fenster Bilder einfügen angezeigt. Wählen Sie aus, woher Sie Ihr Bild importieren möchten.
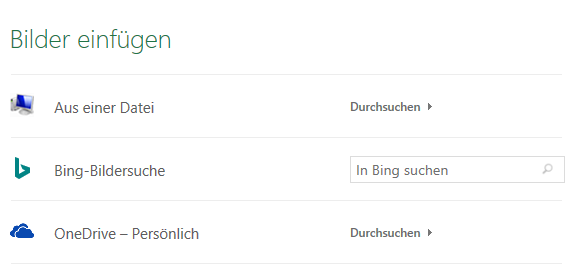
Wenn Sie Ihr Bild importieren, wird es in der Kopfzeile eingefügt.
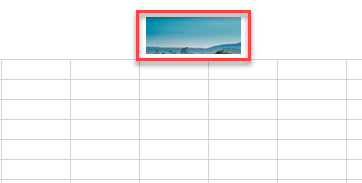
Tipp: Sehen Sie sich an, wie Sie Ihre Kopfzeile formatieren oder wie Sie sie nur auf der ersten Seite einfügen können.
Kopfzeilenbild in Google Sheets einfügen
In Google Sheets können Sie kein Bild in die Kopfzeile einfügen, aber Sie können dies lösen, indem Sie die erste Zeile einfrieren und sie als Kopfzeile verwenden.
- Wählen Sie eine Zelle in der ersten Zeile aus und gehen Sie dann im Menü auf Ansicht > Fixieren > 1 Zeile.
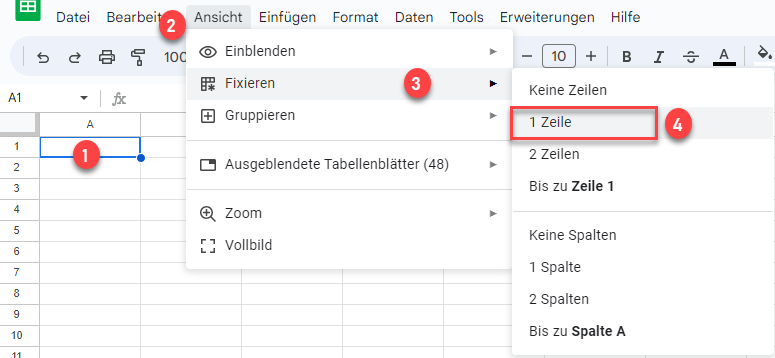
-
- Jetzt haben Sie Ihre „Kopfzeile“. Wählen Sie die Zelle A1 (oder die Stelle, an der Sie Ihr Bild einfügen möchten).
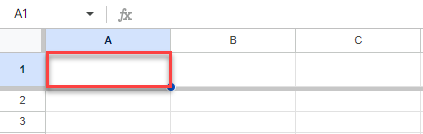
- Fügen Sie nun ein Bild in die Kopfzeile ein. Wählen Sie im Menü Einfügen > Bild > Bild in Zelle einfügen.
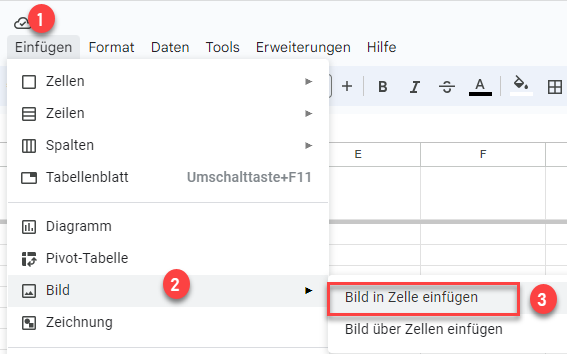
- Das Fenster Bild einfügen erscheint. Wählen Sie Hochladen und dann Durchsuchen, um das Bild, das Sie einfügen möchten, hochzuladen.
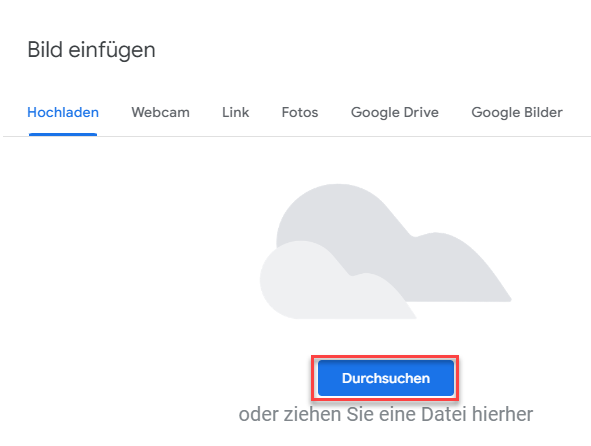
Das Bild erscheint in der von Ihnen ausgewählten Zelle.
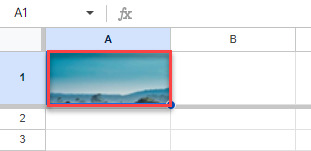
- Um das Endergebnis zu sehen, gehen Sie auf Druckansicht und Sie werden feststellen, dass das Kopfzeilenbild oben auf jeder Seite, die Sie drucken, erscheint.